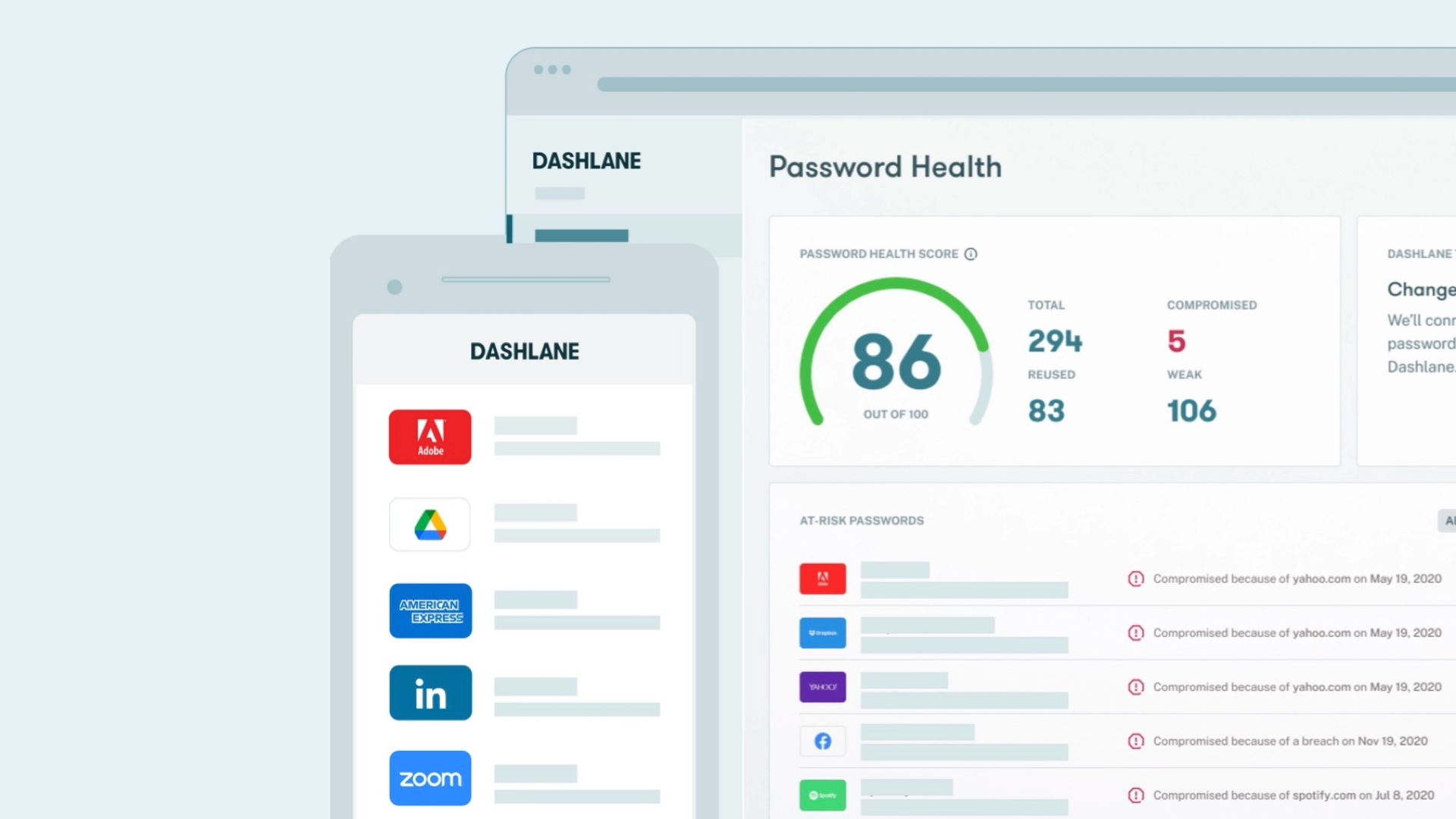#How to Perform Actions by Tapping the Back of Your Android Phone

“#How to Perform Actions by Tapping the Back of Your Android Phone”

Gestures and shortcuts allow you to quickly access things without jumping through apps and menus. What if you could simply tap the back of your phone to perform an action? We’ll show you how to do this on your Android phone.
There are a couple of things you’ll need to get started. First, you must have a device running Android 7.0 or above. Next, we’ll need to sideload an app called “Tap, Tap.” The process is very straightforward.
RELATED: How to Launch Actions by Tapping on the Back of Your iPhone
Open a web browser on your Android device and head to this XDA forum thread. Download the APK file for the latest version of the app. At the time of writing, the app is still in beta, so the appearance of these screenshots may change slightly.

The file will download and appear in your notifications. Tap the notification to install the APK.

You might need to give your browser permission to install apps from unknown sources. If that’s the case, a pop-up will take you to the app settings.

Toggle the switch on to “Allow From This Source.” You won’t have to do this the next time you install an APK from the browser.

Next, go back and tap “Install” from the pop-up message.

When the app is finished installing, tap “Open” to launch it.

The first thing we need to do with Tap, Tap is enable the Accessibility Service. This setting is what will allow the app to recognize taps on the back of your device and perform the various actions. Tap the message at the top of the app.

You’ll be brought to the Android “Accessibility” settings. Find Tap, Tap on the list.

Toggle the switch on to “Use Tap, Tap.” A message will explain that this gives the app full control of your device. If you’re okay with that, tap “Allow.”

You will be brought back to the Tap, Tap app. Next, we need to disable battery optimizations to make sure the app isn’t killed in the background.

A message will ask you to allow the app to always run in the background. Tap “Allow” to proceed.

The app is now ready! There are a lot of things you can do with Tap, Tap, so let’s take an overview of the options.
First, the “Gesture” settings allow you to choose your “Device Model” and adjust the sensitivity of the gesture. At the time of writing, the “Device Models” are only a few Pixel phones, but the app works with many other devices.

There are two gestures you can set up: “Double Tap Actions” and “Triple Tap Actions.” The Double Tap gesture is always enabled, but Triple Tap can be turned on or off.

If we open the “Double Tap Actions” settings, we can see a few actions already in place. The actions run in order from top to bottom. In this case, a double-tap will launch Google Assistant, and a second double-tap will take a screenshot.

To change the action order or to remove an action, tap and hold the “=” icon in the corner of the action card. Drag it to the trash to remove it.

To add a new action, tap the “Add Action” button at the bottom of the screen.

There are a few different categories of actions from which to choose. We encourage you to explore each one to see what you can do. Here are some examples:
- Launch: Launch specific apps, shortcuts, Google Assistant, web searches, etc.
- Actions: Take a screenshot, open the notification shade, lock the screen, app drawer, play/pause, etc.
- Utilities: Flashlight, reachability mode.
- Advanced: Hamburger Menu/Back button, Tasker.

Tap the “+” button next to an action to add it.

Actions can include “Requirements” as well. The Requirement needs to be met for the action to run. You can use Requirements to prevent accidentally launching an action. Tap “Add Requirement.”

Scroll through the list of Requirements and tap the “+” button to add one. Multiple Requirements can be added to an Action.

Configuring the “Triple Tap Actions” works in the same way, but you’ll need to enable it first.

The next thing we’ll set up is “Gates.” These are situations, similar to the Requirements, that will prevent the gestures from running. Requirements are for individual Actions, while Gates apply to all of them.

Toggle the switch on for any of the Gates, or tap “Add Gate” to add more.

That’s it! As mentioned, there are a ton of options in this app. The only limitation is your imagination. You can create some very useful shortcuts if you take some time to explore.
For forums sites go to Forum.BuradaBiliyorum.Com
If you want to read more like this article, you can visit our Technology category.