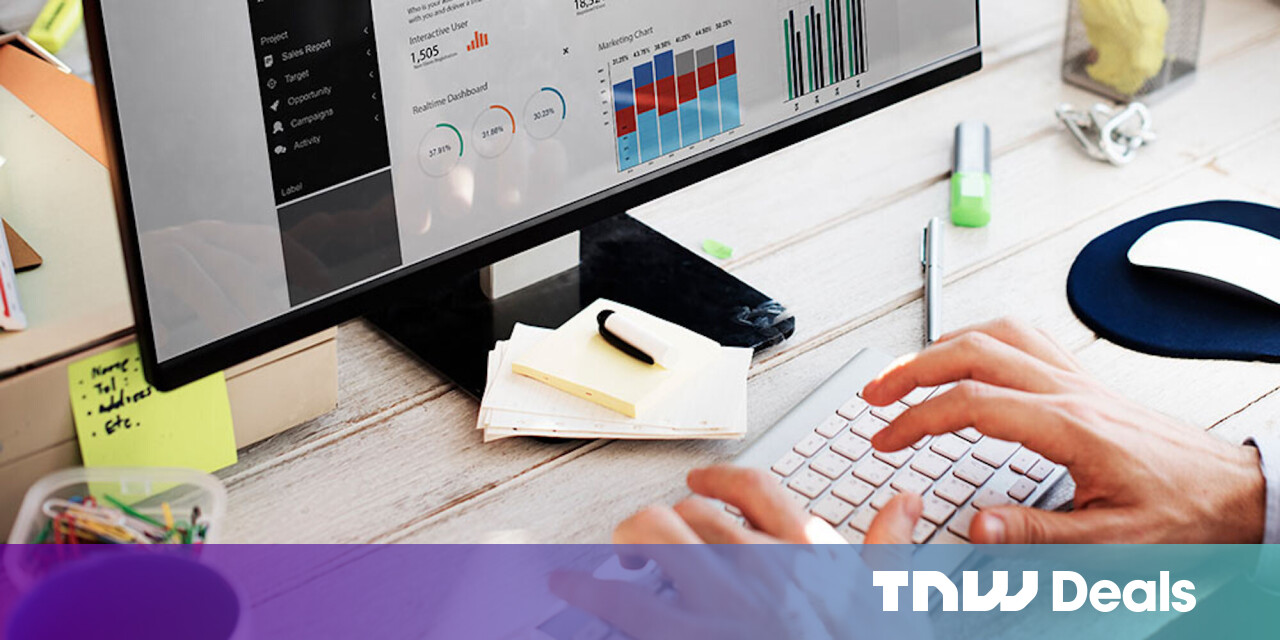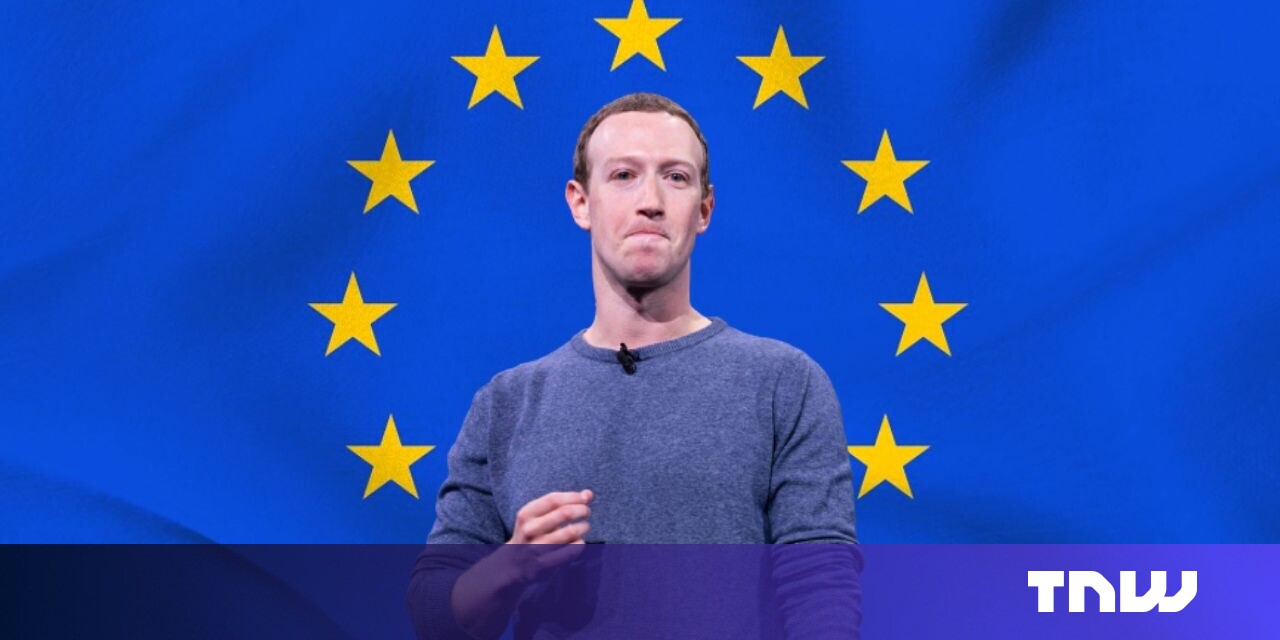#How to organize your Slack sidebar
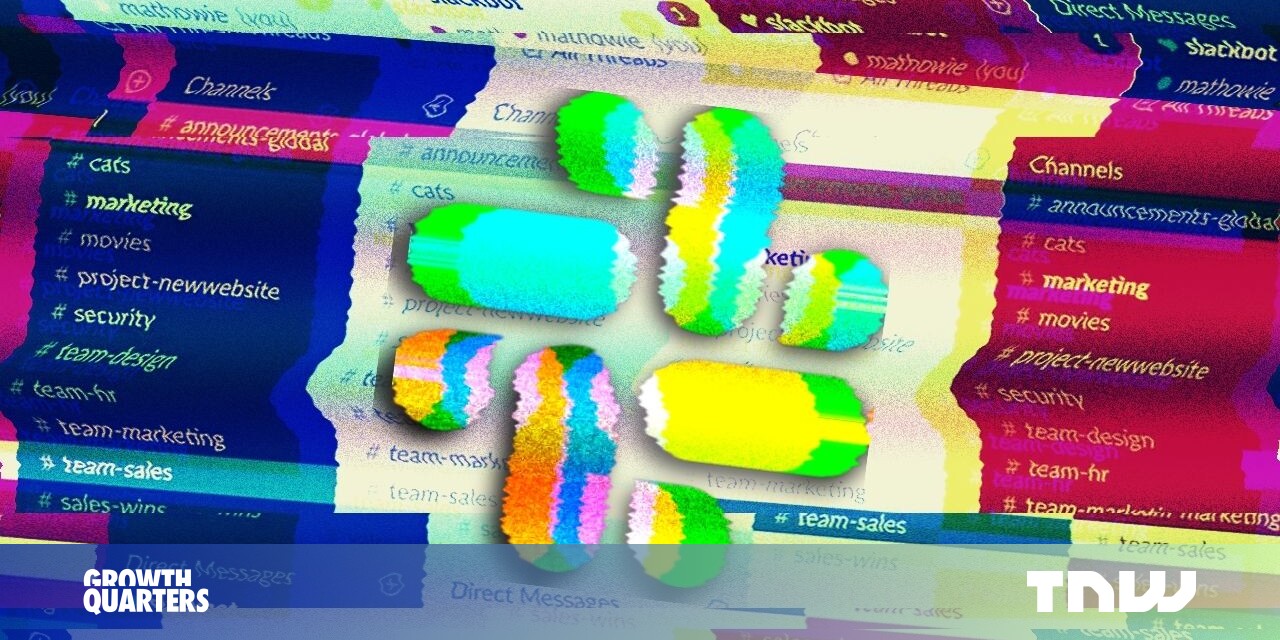
Table of Contents
“#How to organize your Slack sidebar”
Let’s outline these tweaks one at a time.
Only see unread channels in the Slack sidebar
By default, Slack shows every channel you join and the person you DM in the sidebar, which means it can get cluttered quickly. That’s why you should customize your Slack sidebar to only show what matters.
I recommend that you first set the Channels section to only show unread channels. Hover over Channels, click the three dots to the right, then click Unread channels only.

You will now only see channels in the sidebar if there’s something unread. You can repeat this process for direct messages, if you like, and things will look really clean really quickly.
Create personalized sections in the Slack sidebar
Of course, there probably are some channels you want to keep track of, so I recommend that you create sections for them. Click the three dots next to Channels again, then click Create new section.

You can now create a section for your sidebar, complete with an (optional) emoji.

You can add as many sections as you like, then drag DMs and channels to the relevant sections. I opted for the clean look, free of emojis, that allows me to see different things in the sidebar depending on which team I’m working with right now.

My coworkers have customized this in all sorts of creative ways.

Tweak this until it looks just right for your usage.
Change the order that channels are listed in
You can also tweak what order your Slack channels show up in. Click the name of your organization, at top-left, then click Preferences.

Now head to the Sidebar section.

The default option, alphabetically, is probably best for most people. If you’re feeling brave, though, Slack can sort things “By priority,” which means the channels you use most often end up on top. You can also decide here whether private and shared channels show up in their own lists.
Once you’ve grouped your channels into sections, you can also drag and drop each channel into a new order, or even a new section.
Change the Slack sidebar color scheme
Now that you’ve organized your sidebar, it’s time to get to the fun stuff: customizing how Slack’s sidebar looks. Go to Preferences > Themes, scroll down, and you’ll see a few default themes to choose from:

These are fine, but I’m sure you were hoping for more options. Good news! You can design literally whatever theme you want using the Custom Theme option.

This is, of course, way too much work, which is why I’m thrilled to share even better news: you can quickly grab themes from SlackThemes.net. There’s a bunch of good ones here.

Just find a theme you like, copy the values, then paste them in back in Slack. You’ll have a great-looking Slack in no time.
This article by Justin Pot was originally published on the Zapier blog and is republished here with permission. You can read the original article here.
If you liked the article, do not forget to share it with your friends. Follow us on Google News too, click on the star and choose us from your favorites.
For forums sites go to Forum.BuradaBiliyorum.Com
If you want to read more like this article, you can visit our Technology category.