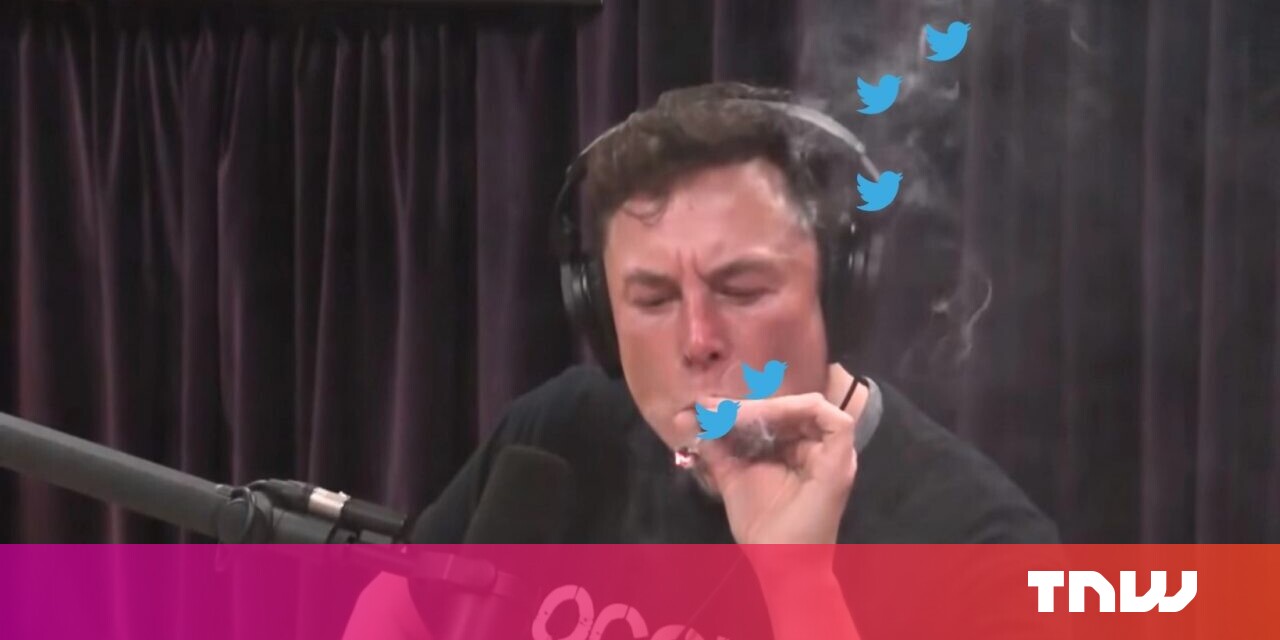#How to Open HEIC Files on Windows (or Convert Them to JPEG)

Table of Contents
“#How to Open HEIC Files on Windows (or Convert Them to JPEG)”

Apple’s iPhone and iPad take photos in the HEIF image format by default. These photos have the HEIC file extension. Windows 10 can view HEIC files in just a few clicks—or you can convert them to standard JPEGs and view them anywhere.
How to View HEIC FIles in Windows 10’s Photos App
On modern versions of Windows 10, you can install support for HEIC image files in just a few clicks. This works on Windows 11, too.
First, locate an HEIC file in File Explorer on your computer and double-click it. If you’re asked which application you want to open it in, select “Photos.”
Tip: If the HEIC file doesn’t open in the Photos app, right-click the HEIC file and select Open With > Photos.

The Photos app will tell you that “the HEIF Image Extension is required to display this file.” Click the “Download and install it now” link to get it from the Microsoft Store. It’s a free download, and installing it will only take a few moments.

When Windows asks “Did you mean to switch apps?,” select “Yes.”
This will open the HEIF Image Extensions page in the Microsoft Store app. Click the “Install” button to download and install support for HEIC image files (which use the HEIF format.)

Now, when you open an HEIC image in the Photos app, you’ll be able to view it like you would any other image file, like a JPEG, PNG, GIF, or BMP.

Windows 10’s File Explorer will automatically generate and display thumbnails for your HEIC image files, too.

RELATED: What is the HEIF (or HEIC) Image Format?
How to Convert HEIC to JPEG on Windows
To quickly and easily convert HEIC files to standard JPG images on Windows, we recommend you download and install CopyTrans HEIC for Windows.
This tool installs full support for HEIC images in Windows, so it’s particularly useful on Windows 7 and older versions of Windows 10 that don’t have integrated support in the Photos app. It adds support for HEIC images to the classic Windows Photo Viewer.
CopyTrans HEIC also allows you to right-click an HEIC file in File Explorer and select “Convert to JPEG” to quickly and easily convert it to a JPEG file. Select the option and you’ll get a JPEG version of the image automatically placed in the same folder as the original HEIC file.
JPEG files are more widely supported, so this will help you use the HEIC file in applications that support JPEG images but not HEIC files

How to Open HEIC Images in Other Applications
More programs are gaining native support for HEIC image files in HEIF format. For example, Adobe Photoshop can now open these files, although you will have to install both the HEIF Image Extensions package mentioned above and the HEVC Video Extensions software.
We also love IrfanView as a great, simple image viewer. As IrfanView’s official FAQ points out, IrfanVIew will open HEIC image files as long as you have either CopyTrans HEIC for Windows or the HEIF and HEVC packages installed.
For more information on HEIC support in your favorite image viewing or editing program, perform a web search for its name and “HEIC.”
RELATED: Windows 10’s Photos App Is Too Slow. Here’s the Fix
How to Convert HEIC Files to JPEG on the Web
If you don’t want to install any software, you can always use an online conversion tool. Just upload the HEIC file and you’ll be able to download a JPEG.
Warning: While the website below worked perfectly fine for us, we strongly recommend against uploading any private photos (or documents, or videos) to online tools for conversion. If the photo has sensitive content, it’s best to leave it on your PC. On the other hand, if the photo wouldn’t be interesting to anyone snooping, there’s no real concern with uploading it to an online service. This is a general recommendation with any type of file. For example, we recommend you don’t upload PDFs with sensitive financial or business data in them to online PDF conversion services, either.
If you just want to do a quick conversion, head to HEICtoJPG.com and upload up to five photos at a time. You can drag and drop one or more HEIC files from your computer to the web page.
The website will convert those files to JPEGs for you, and you can download the resulting JPG files from the page.

If you find dealing with HEIC files inconvenient, you can also configure your iPhone to take photos in the more compatible JPEG format by default. However, HEIC offers higher image quality in smaller file sizes. It’s a more modern image format, and we recommend sticking with it if the applications you use support it.
RELATED: How to Make Your iPhone Use JPG and MP4 Files Instead of HEIF, HEIC, and HEVC
If you liked the article, do not forget to share it with your friends. Follow us on Google News too, click on the star and choose us from your favorites.
For forums sites go to Forum.BuradaBiliyorum.Com
If you want to read more like this article, you can visit our Technology category.