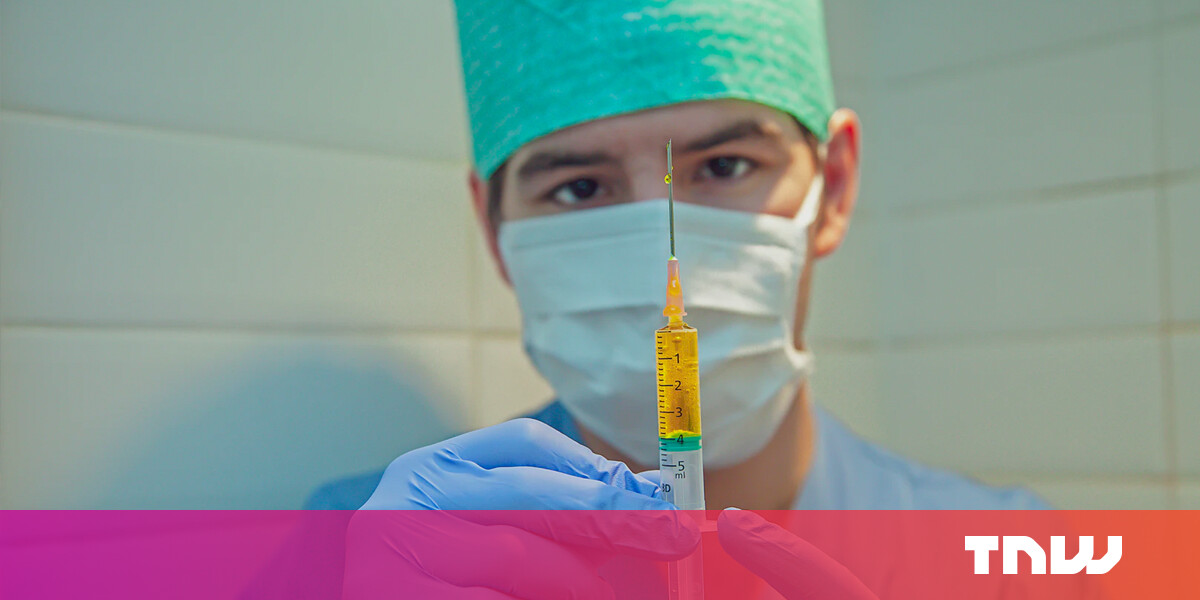#How to Make a Microsoft PowerPoint Presentation Into a Video
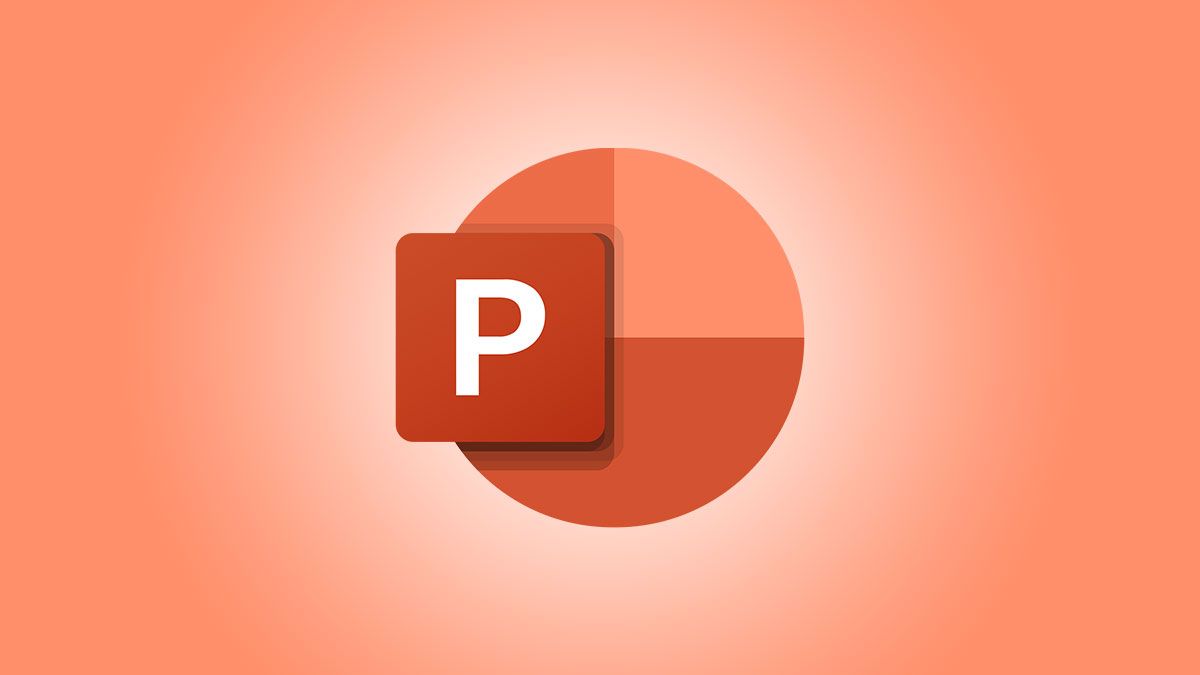
Table of Contents
“#How to Make a Microsoft PowerPoint Presentation Into a Video”

Microsoft PowerPoint presentations are great, but they are not as easily accessible as videos. Luckily, you can convert your presentations to videos with a built-in option. We’ll show you how.
Why Convert a PowerPoint to Video?
There are many reasons to turn a presentation into a video. Maybe you want to send someone a presentation but they don’t have PowerPoint installed. Or, maybe you want to upload your presentation to a site that only accepts videos.
PowerPoint has a built-in option to convert presentations to videos. When you perform this conversion, all your original animations, transitions, and media items are preserved. Your resulting video also includes all recorded timings, narrations, ink strokes, and laser pointer gestures (though you can choose not to include these if you want).
RELATED: How to Share Your PowerPoint Presentation
Convert a PowerPoint Presentation to a Video
To turn a PowerPoint presentation into a video, first, open your presentation with the PowerPoint app on your Windows or Mac computer.
In the top-left corner of PowerPoint, click the “File” option.

From the sidebar that opens after clicking the “File” option, select “Export.”

In the “Export” menu, click “Create a Video.”

To the right of the “Export” menu, you will now see a “Create a Video” section. In this section, you will define the options for your video file.
First, choose the quality for your video by clicking the “Full HD” option.

You will see multiple video quality options. Select the one that you think works the best for you. Know that the higher the quality you select, the larger the file size of your video will be.

To include the recorded timings and narrations in your video, then beneath the video quality menu, click the “Don’t Use Recorded Timings and Narrations” option.

Select the “Use Recorded Timings and Narrations” option. If this option is grayed out, that’s because you don’t have any recorded timings or narrations in your presentation.

You will now specify how long each slide appears in the video. Click the “Seconds Spent on Each Slide” box and enter the duration in seconds. By default, this duration is set to 5 seconds.
Finally, at the bottom of the “Create a Video” section, click “Create Video” to start making your video.

Your computer’s standard “save” window will open. Here, select the folder to save your video in, type a name for your video, and click “Save.”

PowerPoint will take you back to the main interface. At the bottom of this interface, you will see the progress of the conversion.

When your video is made, you will find it in the specified folder on your computer.
And that’s how you make your presentations available to a wider audience by converting them to a video format!
Need your video in another format? Use VLC to convert your video to other formats.
RELATED: How to Convert a Video or Audio File Using VLC
If you liked the article, do not forget to share it with your friends. Follow us on Google News too, click on the star and choose us from your favorites.
For forums sites go to Forum.BuradaBiliyorum.Com
If you want to read more like this article, you can visit our Technology category.