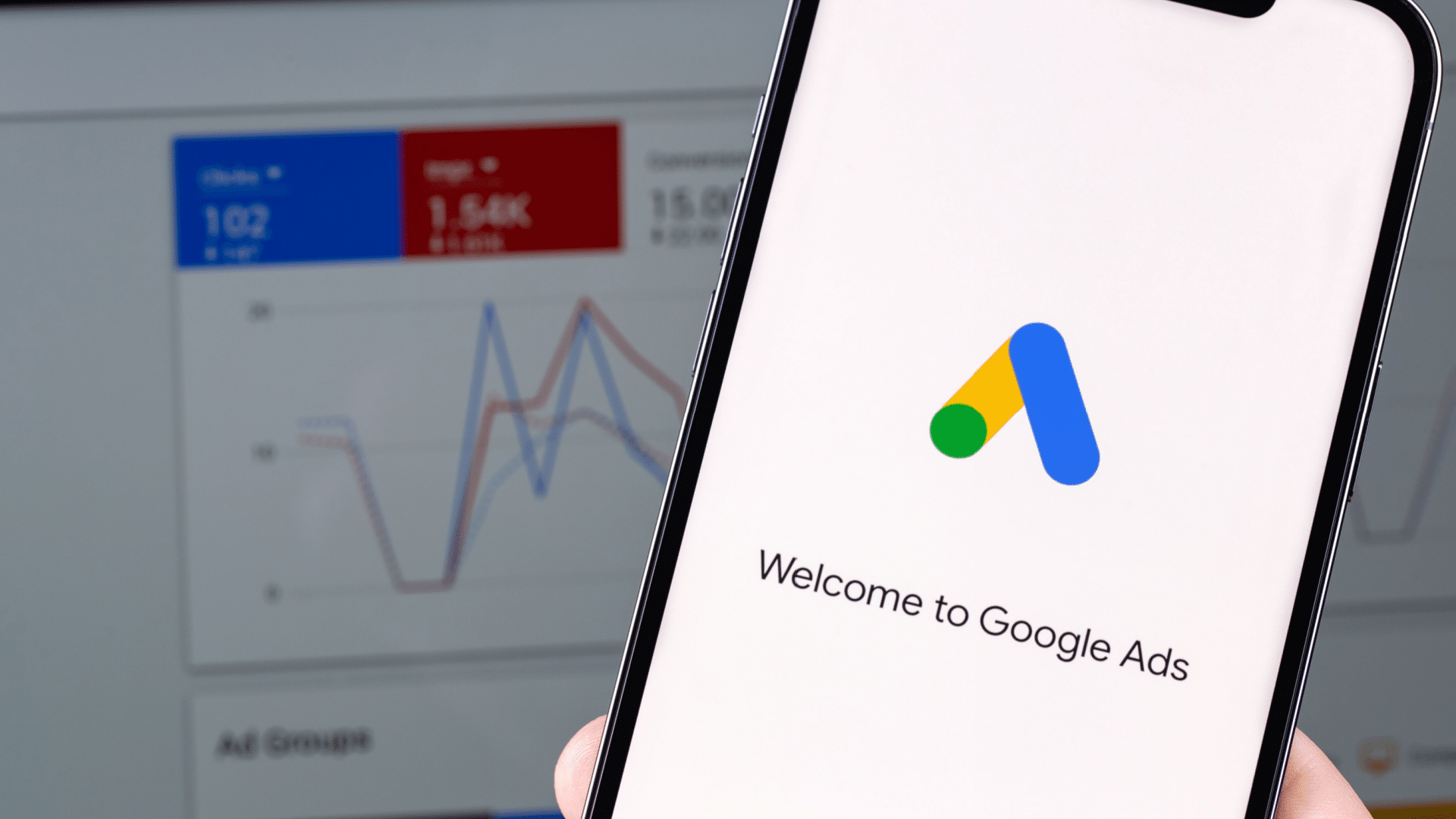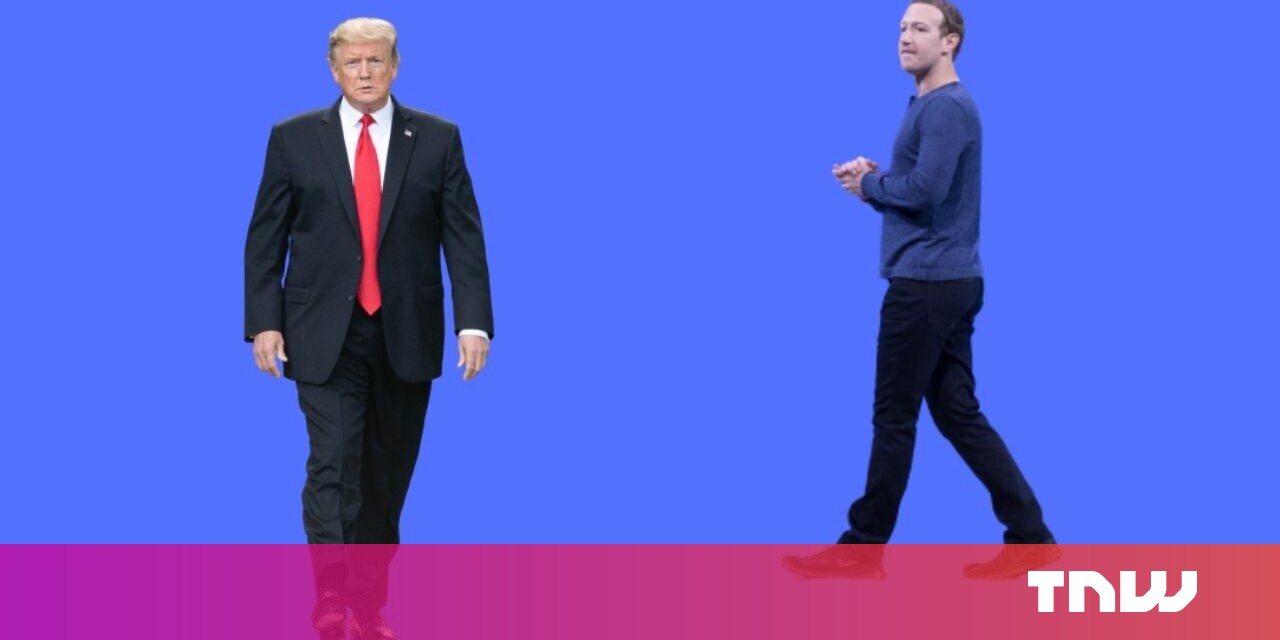#How to Install (and Remove) Font Files on Windows 10

Table of Contents
“#How to Install (and Remove) Font Files on Windows 10”

Windows 10 ships with many fonts installed automatically, but if you’re into graphic design, you might want to install more. Alternately, you might have problematic fonts you need to remove. Here’s how to install or remove fonts in File Explorer.
Installing Fonts With File Explorer
On Windows 10, you can install fonts in the TrueType (.ttf), OpenType (.otf), TrueType Collection (.ttc), or PostScript Type 1 (.pfb + .pfm) formats. If you have font files available that you’d like to install, browse to their location in File Explorer.
To install a font file, right-click the font file in File Explorer and select either “Install” (to install it just for your user account) or “Install for all users” (to install it system-wide) from the menu that appears.
Tip: If you’ve downloaded a font file and you don’t see the “Install” option, the file may be in an archive, like a ZIP file. You will need to extract the archive’s contents to install it.

After you click “Install,” you’ll see a small pop-up window showing you the install progress.
Basically, if you install the font for all users, Windows is copying the file you just selected into C:WindowsFonts, which is the system font folder.

After that, your new font will be available for use.
Alternately, to install a font system-wide, you can also open up C:WindowsFonts and drag the font file you’d like to install directly into that folder.
Removing Fonts With File Explorer
It’s also easy to delete or remove fonts in Windows 10 using File Explorer. First, navigate to the Windows Fonts folder. To get there quickly, open a File Explorer window, paste the path C:WindowsFonts into the address bar at the top of the window, and hit Enter.
Once it’s open, locate the font you want to delete in the folder. Select the font file you’d like to delete and click the “Delete” button in the toolbar. (Alternately, you can right-click the font file and select “Delete” from the menu.)
Warning: Before you delete a font, make absolutely certain that you want to remove it. Once it’s removed, the font file does not go in the Recycle Bin—it disappears forever.

Windows will pop-up a confirmation window asking you whether you’re sure. Click “Yes.”

The font will be deleted. Repeat these steps with any other font you want to delete. Just be careful that you don’t delete anything important.
Another Way to Manage Fonts
If you’re not comfortable dealing with fonts in File Explorer, it’s also possible to manage Windows 10 fonts using Settings. Just open Settings and visit Personalization > Fonts. There you can view, manage, install, and delete fonts as well. Have fun!
RELATED: How to Install and Manage Fonts in Windows 10’s Settings App
If you liked the article, do not forget to share it with your friends. Follow us on Google News too, click on the star and choose us from your favorites.
For forums sites go to Forum.BuradaBiliyorum.Com
If you want to read more like this article, you can visit our Technology category.