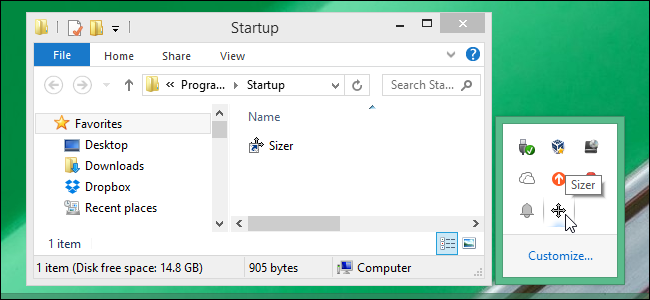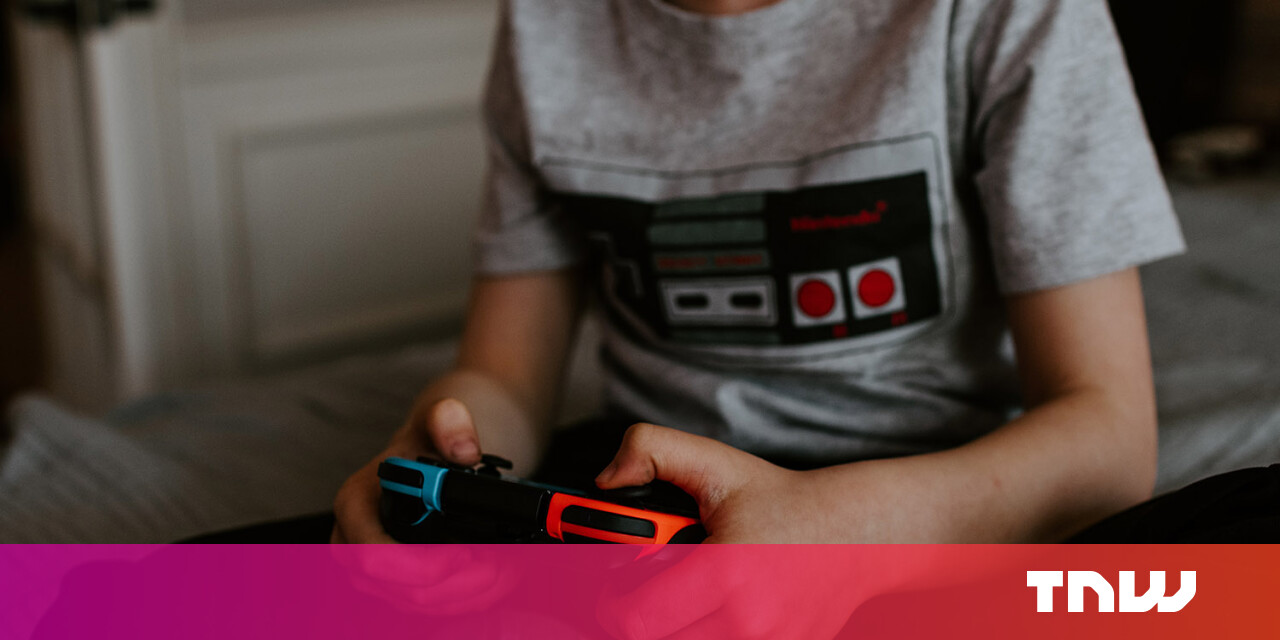#How to Highlight Text in Microsoft Word

Table of Contents
“#How to Highlight Text in Microsoft Word”

If you want to emphasize important text within a Microsoft Word document so that it’s not overlooked by the reader, you can use Word’s highlighting tool. You can also search for highlighted text within the document. Here’s how.
Highlight Text in a Word Document
You can easily highlight specific text in Microsoft Word. To do so, open a Word document that contains the text you want to highlight. You’ll need to select the text by clicking and dragging your cursor over the text.

Once you select the text, a pop-up menu will appear above the selected text. Click the down arrow next to the “Text Highlight Color” icon to display a drop-down menu with several colors to choose from. You can also find this option in the “Font” group of the “Home” tab.

Click the highlight color to apply it to the text. Light color highlights print better with monochrome palettes and printers.

You can also consecutively highlight text in multiple parts of a document. To do this, select your highlight color from the “Font” group of the “Home” tab before selecting the text you want to highlight.

After you select the highlight color, your cursor will become a highlighter. You can now continually highlight text throughout the document.

Press the “Esc” key on your keyboard to exit highlight mode.
RELATED: How to Highlight Text in Your PowerPoint Presentation
Remove Highlighting From Text in a Word Document
You can also remove the highlighting from text in a Microsoft Word document. To do this, click and drag your mouse over the highlighted text to select it. If your Word document contains a lot of highlighted text and you want to remove all of the highlights, you can press Ctrl+A to select all of the text in the document.

Next, click the “Text Highlight Color” icon in the “Font” group of the “Home” tab and then select “No Color” from the drop-down menu.

The highlight is now removed from the text.
Search for Highlighted Text in a Word Document
If your Microsoft Word document is long and you want to quickly find highlighted text, you can use the advanced search function.
Open your Word document that contains the highlighted text and select the down arrow next to “Find” in the “Editing” group of the “Home” tab. Next, click “Advanced Find” in the drop-down menu.

The “Find and Replace” window will appear. In the “Find” tab, select the “More” option.

In the “Find” section, select the “Format” option. Next, click “Highlight” in the drop-down menu.

You can now find each instance of highlighted text by clicking the “Find Next” button.

Highlighted text, when used properly, allows the reader to quickly grab important information from your Microsoft Word document without having to read the text in its entirety. Be mindful of the text you highlight within your content.
If you liked the article, do not forget to share it with your friends. Follow us on Google News too, click on the star and choose us from your favorites.
For forums sites go to Forum.BuradaBiliyorum.Com
If you want to read more like this article, you can visit our Technology category.