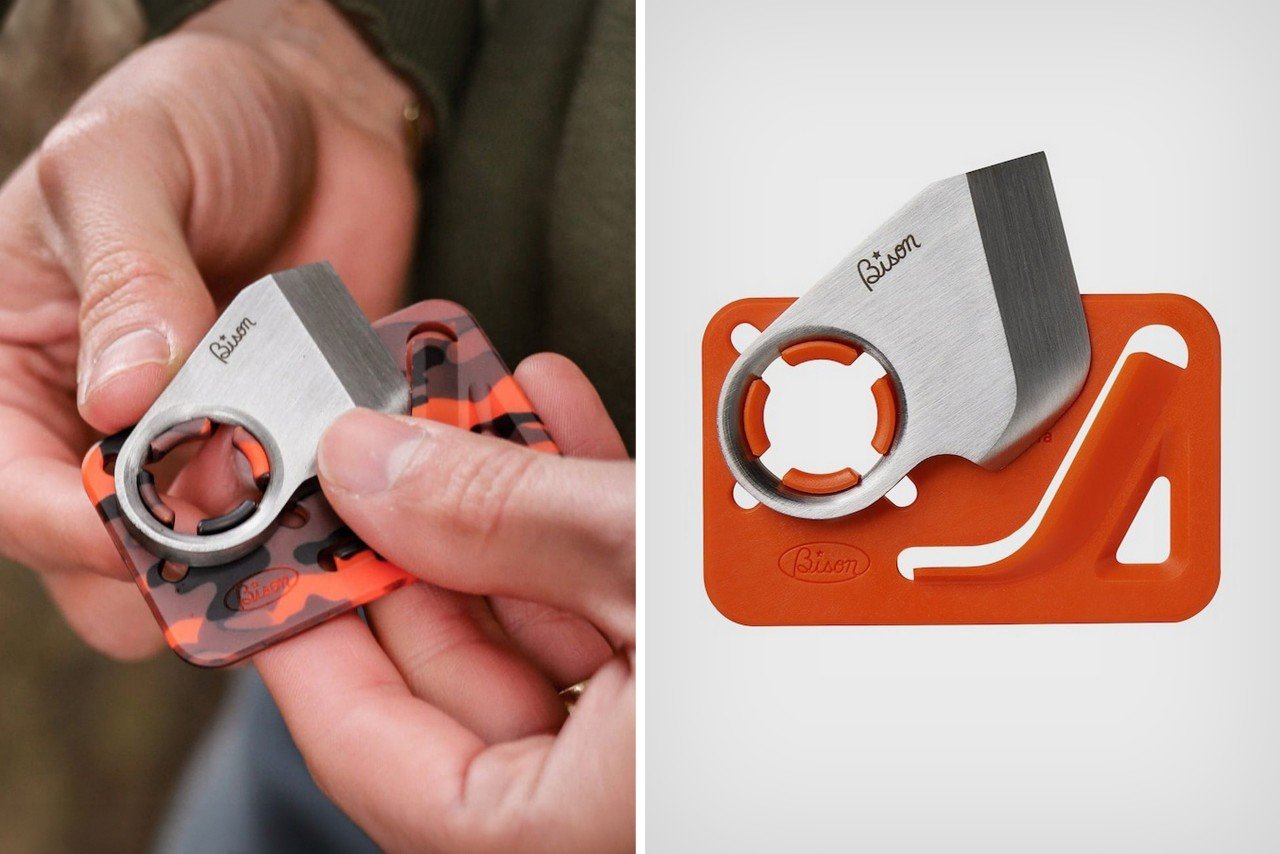#How to Hide Recent Files and Folders in Windows 11’s Start Menu

“#How to Hide Recent Files and Folders in Windows 11’s Start Menu”

By default, whenever you click the Start menu in Windows 11, you’ll see a “Recommended” section that includes a list of files and folders you’ve opened recently. Here’s how to turn that off.
First, open Settings. You can find it pinned to the Start menu and click the gear icon, or you can press Windows+i on your keyboard to bring it up.

In Settings, locate the sidebar and click “Personalization.” In the options on the right side of the window, scroll down and select “Start.”

In “Start” settings, set the switch beside “Show recently opened items in Start, Jump lists, and File Explorer” to “Off.”

Now, close Settings. The next time you open the Start menu, you won’t see your recent files in the “Recommended” section anymore.

Nice and clean. Have fun exploring Windows 11!
RELATED: Windows 11: What’s New In Microsoft’s New OS
If you liked the article, do not forget to share it with your friends. Follow us on Google News too, click on the star and choose us from your favorites.
For forums sites go to Forum.BuradaBiliyorum.Com
If you want to read more like this article, you can visit our Technology category.