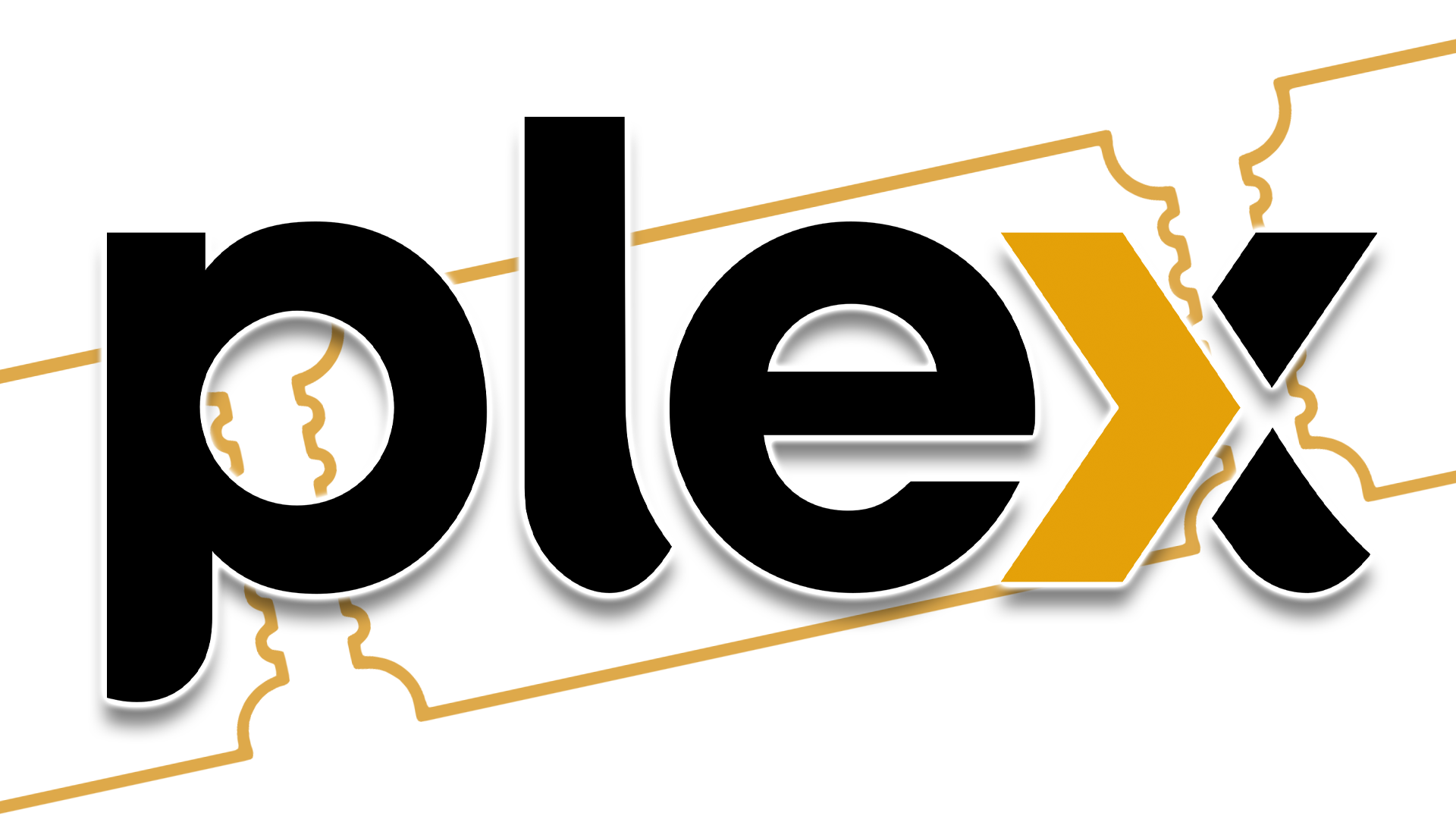#How to Get Magic Eraser on Almost Any Google Pixel Phone

“#How to Get Magic Eraser on Almost Any Google Pixel Phone”
One of the Google Pixel 6’s most touted features is called “Magic Eraser.” It allows you to select objects in photos and “magically” remove them. The good news is you can get this on almost any Pixel phone.
Magic Eraser is not as dependent on Google’s Tensor chip as people assumed. In fact, any Pixel phone running Android 12 can use the feature. That includes the Pixel 6, Pixel 6 Pro, Pixel 5a, Pixel 5, Pixel 4a, Pixel 4, Pixel 3a, Pixel 3a XL, Pixel 3, and Pixel 3 XL.
RELATED: What Is Google Tensor, and Why Is Google Making its Own Processor?
All you’ll need to do is sideload the Google Photos app from the Pixel 6. To do that, we’ll first install an app called “Split APKs Installer (SAI)” from the Google Play Store.

Next, download the Google Photos APKs file, courtesy of Android Police. Then, open the SAI app and tap “Install APKs.”

Use one of the file picker options to find the Google Photos APKs file. You will need to grant the app storage permission.

Keep all the options checked and tap “Install.” You will be instructed to grant SAI permission to install apps from unknown sources.

The APKs file will install as an update to the existing Google Photos app on your Pixel.

Now you can open Google Photos and use Magic Eraser! To do that, open a photo and tap the “Edit” button.

Then select “Magic Eraser.”

Google Photos will highlight suggested things to erase. Simply tap the highlights to erase them from the photo. You can also use your finger to draw over things you want to remove. Tap “Done” when you’re finished.

That’s all there is to it! Magic Eraser is easily one of the coolest features of Google Photos, which can already do a lot of powerful things, including hiding your sensitive photos. If you have a Pixel phone, you should definitely take advantage of it.
RELATED: How to Hide Images with Google Photos’ Locked Folder
If you liked the article, do not forget to share it with your friends. Follow us on Google News too, click on the star and choose us from your favorites.
For forums sites go to Forum.BuradaBiliyorum.Com
If you want to read more like this article, you can visit our Technology category.