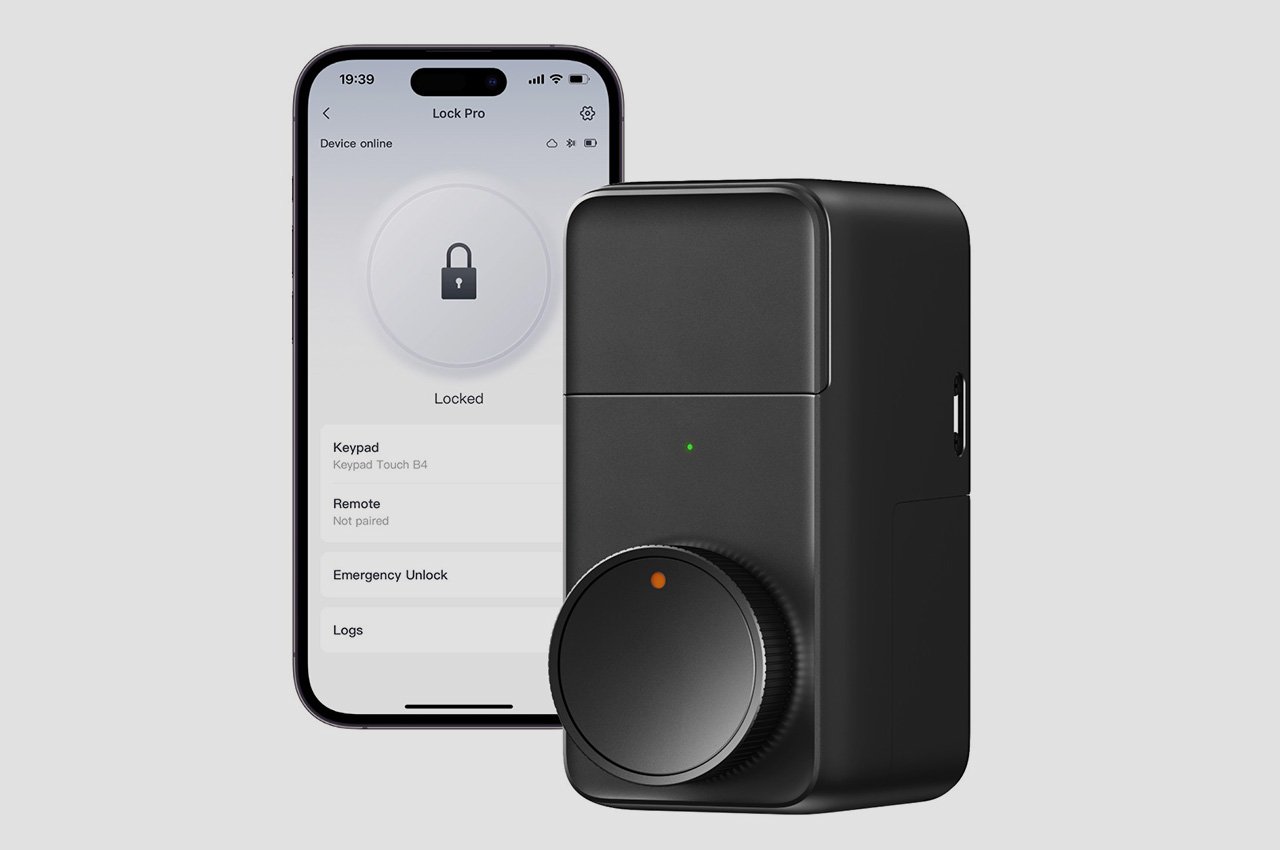#How to Get a Graphical Device Manager for Linux

Table of Contents
“#How to Get a Graphical Device Manager for Linux”

There are endless Linux command-line utilities that show the details of your computer’s hardware. HardInfo displays all that information in an easy graphical interface. It’s like Windows Device Manager for Linux.
Inspecting Hardware
Linux has many command-line tools that show you the properties of different hardware components in your computer. What it doesn’t have—by default—is something like the Windows Device Manager.
The Windows Device Manager provides a convenient method to browse and inspect the hardware and devices contained within your computer. It’s great because it’s fast and simple. You only need to run one program to capture a lot of information on many hardware devices, and the interface uses a familiar format.
There’s a tree on the left with categories of hardware. Browse through the tree, expand and collapse branches, and highlight an item that you want to see the details for. Windows Device Manager will display information about that item in its main window.
The HardInfo application fulfills a similar purpose for Linux, and with the same ease of use. It’s clearly modeled after the Windows Device Manager with a very similar graphical user interface (GUI), with a tree and main display window. That means you don’t need to learn command-line commands and their parameters to find the information you want. One thing that HardInfo offers that the command-line tools don’t is a set of simple benchmarking features.
RELATED: How to List Your Computer’s Devices From the Linux Terminal
Installing HardInfo
To install HardInfo on Ubuntu, type:
sudo apt install hardinfo

On Manjaro, use this command:
sudo pacman -Sy hardinfo

On Fedora, you need to do a little more work. HardInfo isn’t included in the official repositories. You can download the installation file from here. Change directory to the location of the downloaded file. This is likely to be your “Downloads” directory. Type this command to install HardInfo:
sudo rpm -ivh hardinfo-0.5.1-15.1.x86_64.rpm

Launching HardInfo
Press the “Super” key on your keyboard. This is usually between the “Control” and “Alt” keys at the bottom left of the keyboard. Type “hardinfo” into the search bar. You’ll see the HardInfo icon.

Note that the HardInfo icon is labeled “System Profiler and Benchmark.” Click the icon to launch HardInfo.
You can also open a terminal window and start HardInfo by typing:
hardinfo

Using HardInfo
The interface to HardInfo is very straightforward. The different categories of hardware are listed in the left-hand pane in a tree view. The details of the highlighted tree item are displayed in the main window.
The default view is the computer summary. This gives a high-level view of the main components in your computer.

You can move the tree selection bar using the “Up Arrow,” “Down Arrow,” “Home,” “End,” “Page Up,” and “Page Down” keys. You can also click on the tree item that you wish to examine.
Selecting the “Summary” option displays a more comprehensive summary.

Click on one of the other tree headings to see exhaustive information on that item.

Although HardIfno is mainly dedicated to hardware, it does show some system attributes that are not hardware based. It can display information on users and groups, for example.

This copy of HardInfo is running on an Ubuntu virtual machine, so some of the results are a little peculiar. The virtual machine was created with access to two of the host computer’s CPU cores. So although the CPU is identified correctly as an AMD Ryzen 5 3600 6 core CPU, only two cores are listed.

Some displays are dynamic. For example, if you select the memory tree item, a real-time graph of memory usage is included in the main window.

To read Electrically Erasable Programmable Read-Only Memory (EEPROM)-based Serial Presence Detect (SPD) data from your RAM, you’ll need to run the modprobe command to launch the EEPROM kernel module. This gives HardInfo something to interrogate to retrieve the SPD data from.
sudo modeprobe eeprom

Your RAM might not use SPD, and this virtual machine certainly doesn’t.

HardInfo Benchmarks
HardInfo provides eight different benchmarks. These are computationally demanding activities. The faster your CPU, Floating Point Unit, and graphics card hardware is, the better your results will be.
The results are displayed compared to different common processors. In some cases, the result is better if it is a low value (Blowfish), and other times, the result is better if it is a high value (zlib).

Getting Data out of HardInfo
To create a report as a HyperText Markup Language (HTML) file, click the “Report” button in the menu bar.

The “Generate Report” dialog appears. You can select which categories of information you want to have included in the report. Click the “Generate” button when you have made your selection.

You’re prompted for a location to save the report to. HardInfo then asks whether you would like to open the report once it has been generated.

If you click the “Open” button HardInfo launches, your default web browser displays the report.

You can copy single sections of information from HardInfo by copying them to the clipboard and pasting them into other applications.
Display some information in the HardInfo application that you want to copy, then click the “Copy to Clipboard” button.

In another application, such as the gedit text editor, press the “Ctrl” and “v” keys to paste the information from HardInfo.

Easy Access to Detailed Information
HardInfo is a great utility. The interface is so simple that you’ll know how to use it the first time you see it, and yet, getting the information that is provided usually requires a good understanding of many different command-line tools.
Kudos to the HardInfo project team.
If you liked the article, do not forget to share it with your friends. Follow us on Google News too, click on the star and choose us from your favorites.
For forums sites go to Forum.BuradaBiliyorum.Com
If you want to read more like this article, you can visit our Technology category.