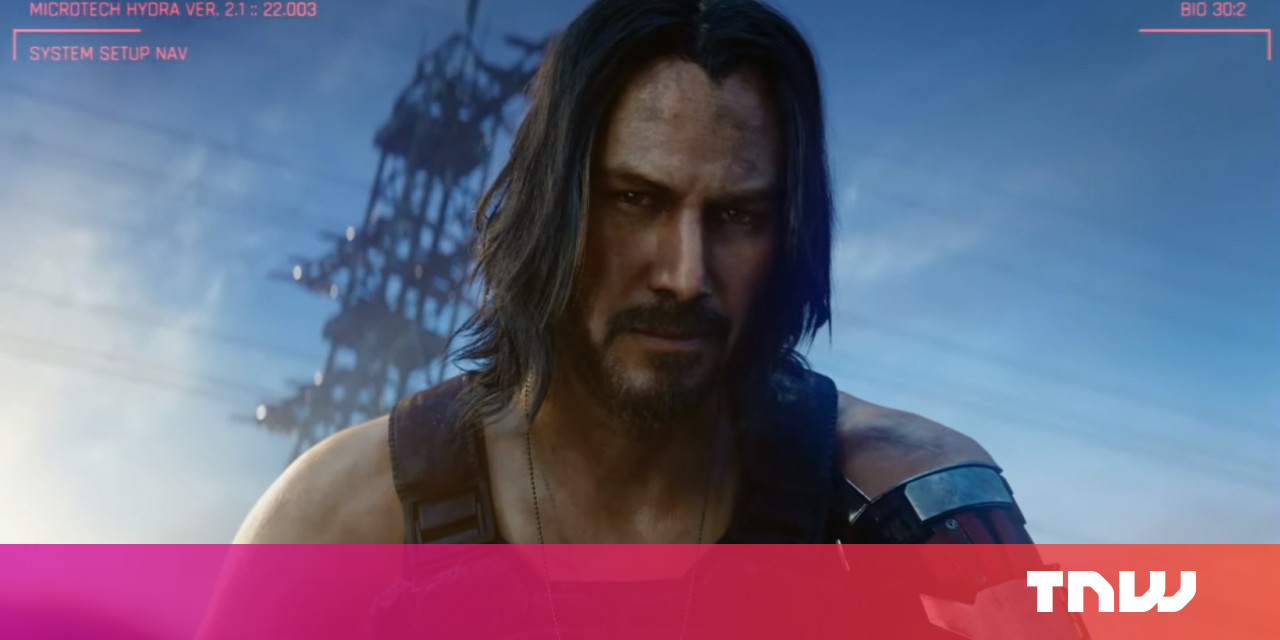#How to Enter Text with Your Voice on a Chromebook

Table of Contents
“#How to Enter Text with Your Voice on a Chromebook”

Typing out a message with your voice on an Android phone or iPhone is incredibly easy to do. You can do the same thing on a Chromebook, too, and it’s easier than you might think. We’ll show you how it works.
There are two methods for entering text with your voice on a Chrome OS device. Both utilize the onscreen keyboard, but if you’re using a physical keyboard, there are some extra steps to get to it.
RELATED: How to Type with Your Voice on Android
On a Chromebook with a Physical Keyboard
We’ll start with the physical keyboard method. This applies to using a Chromebook as a laptop or with an external keyboard connected. Basically, any setup that prevents the onscreen keyboard from popping up.
First, click the clock to open the Quick Settings menu, and then select the gear icon to go to the Settings menu.

In the Settings, click “Advanced” to expand the sidebar menu, and then select “Accessibility.”

Next, select “Manage Accessibility Features.”

Scroll down and toggle the switch on for “Enable Dictation (Speak to Type).”

You’ll immediately see a microphone icon appear next to the clock on the Shelf. Click the icon to start speaking on a message.

A message will tell you that voice input data is sent to Google the first time that you use the voice typing feature. Click “Got It” to proceed.

When the microphone icon is solid, it’s listening. You can now speak, and your voice will be converted to text. When you’re done talking, it will stop listening.

On a Touch Screen-Only Chromebook
The second method is for when you’re using a Chrome OS device in tablet mode. This happens if your Chromebook simply doesn’t have a keyboard or the keyboard is folded back or detached.
All you have to do is tap in a text box to bring up the virtual onscreen keyboard.

Once the keyboard is up, tap the microphone icon.

The first time that you use this feature, a message will tell you that voice input data is sent to Google. Click “Got It” to proceed.

You can now start talking, and your words will appear in the text box. Tap anywhere on the screen to stop the listening.

That’s it! It should be noted that the first method works with touch screen-only devices as well. This is a nice feature to have when you don’t want to physically type something out.
RELATED: How to Screenshot on a Chromebook
If you liked the article, do not forget to share it with your friends. Follow us on Google News too, click on the star and choose us from your favorites.
For forums sites go to Forum.BuradaBiliyorum.Com
If you want to read more like this article, you can visit our Technology category.