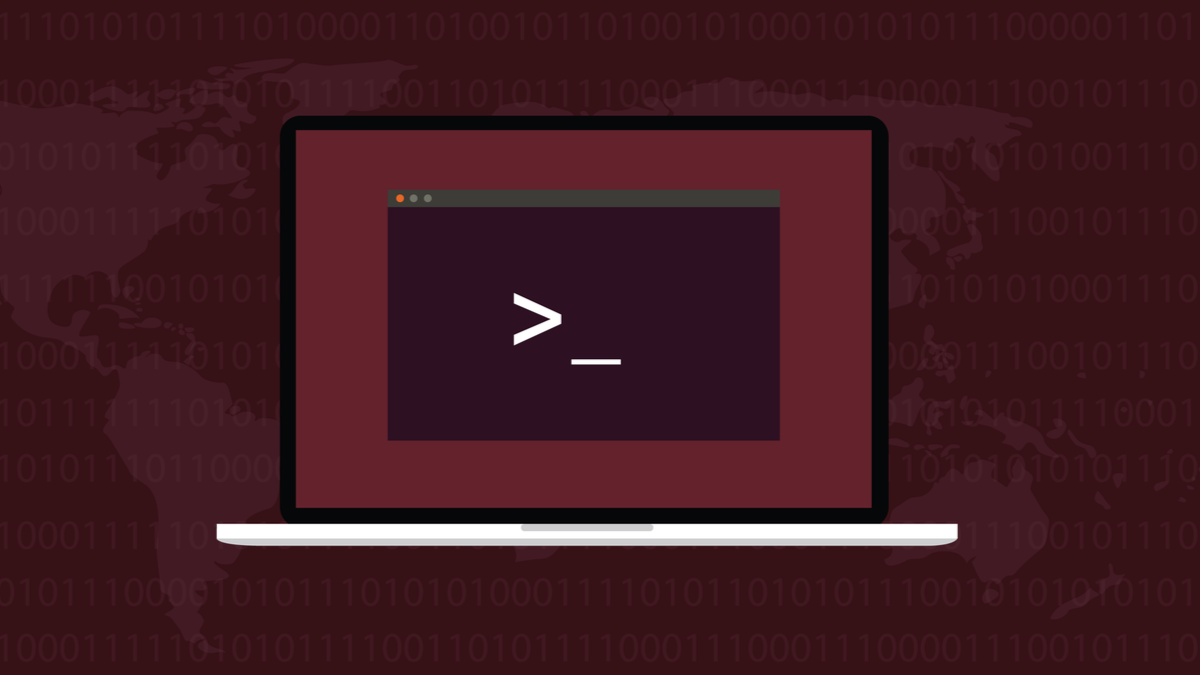#How to Disable the Pop-Up Blocker in Safari on Mac

Table of Contents
“#How to Disable the Pop-Up Blocker in Safari on Mac”

Safari blocks all kinds of pop-up windows by default. In that mix, it ends up blocking some legitimate ones. Here’s how you can disable the pop-up blocker in Safari for all websites or specific ones on Mac.
Many websites offer helpful pop-ups to enter important details such as login credentials, captcha, forms, and more. So it makes sense to allow pop-ups for certain websites.
How to Disable Pop-Up Blocker for All Websites in Safari
It’s annoying to click on the pop-up blocked notification every time you visit sites that require you to allow pop-ups. Luckily, you can change Safari’s default behavior and get pop-up windows while browsing.
To get started, open the Safari browser on your Mac. Next, click “Safari” in the top-left corner of the menu bar and select “Preferences.”

Click the “Websites” tab.

In the “General” column on the left, scroll down and select “Pop-up Windows.”

Use the drop-down menu next to the “When Visiting Other Websites” option in the bottom-left and choose “Allow.”

Safari will allow all future pop-up windows for all websites.
RELATED: How to Allow Pop-Ups in Safari on Mac
How to Disable Pop-Up Blocker for Specific Website in Safari
If you want to allow pop-up windows for a specific website (like a bank site), Safari lets you do that too. First, open Safari on your Mac, then browse to the websites you want to allow pop-ups for.
Next, click “Safari” in the menu bar and select “Preferences.”

In Safari Preferences, click the “Websites” tab.

Scroll down in the “General” column and select “Pop-up Windows.”

On the right, you’ll see the list of websites open in Safari and the option “Block and Notify” set for each site. Use the drop-down menu next to a site and select “Allow.” Repeat the same to allow pop-ups for the other websites on the list.

That’s it! Close the Preferences window, and you’re ready to go. When you’re done, you might want to update Safari on Mac to make the best of the latest pop-ups blocker settings. Happy Browsing!
RELATED: How to Update Safari on Mac
If you liked the article, do not forget to share it with your friends. Follow us on Google News too, click on the star and choose us from your favorites.
For forums sites go to Forum.BuradaBiliyorum.Com
If you want to read more like this article, you can visit our Technology category.