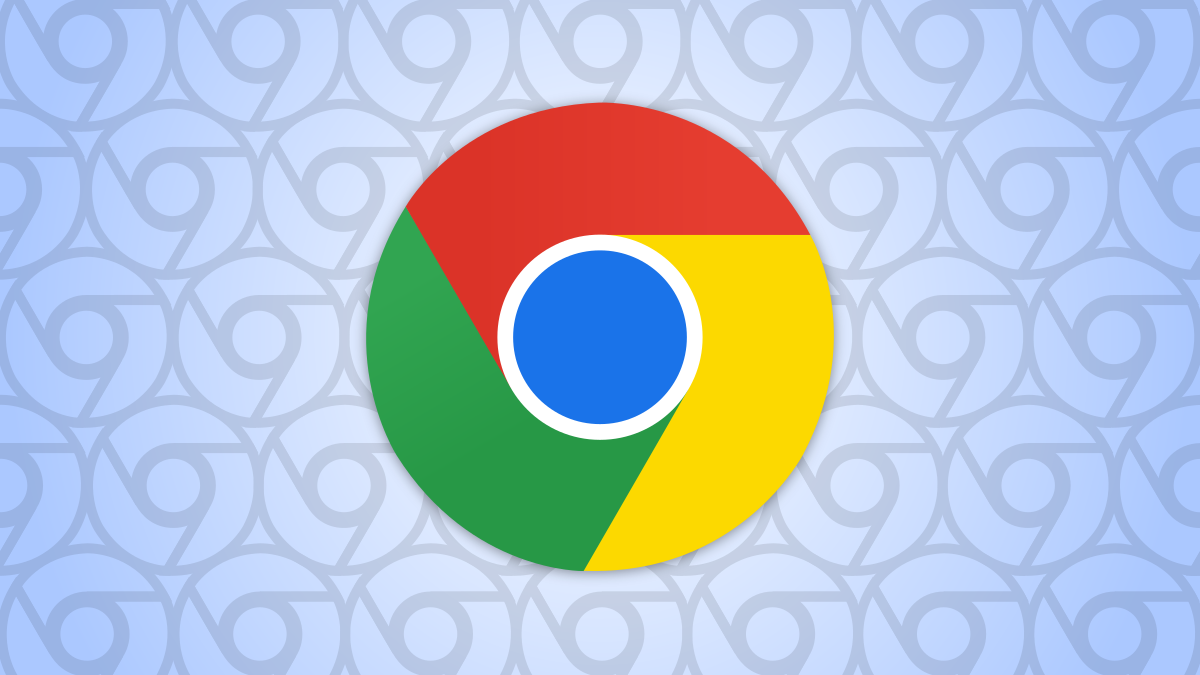#How to Disable “Shared With You” on iPhone and iPad

Table of Contents
“#How to Disable “Shared With You” on iPhone and iPad”

Integration in software and apps is usually a good thing, but there are times with it becomes annoying. iPhone’s Shared with You feature for apps like Messages, Safari, and Photos can be just that.
Shared With You or Annoyed With You?
Starting in iOS 15 and iPadOS 15, Apple is taking steps to integrate iMessage with other apps like Photos, Music, TV, and Safari. All these apps have a new Shared with You section that features links and content that was shared over iMessage.
For instance, if someone shares a link to an article, you’ll see it when you open the Safari start page.

And this doesn’t go away after you open the link. If you’re annoyed by this feature, you can disable the feature altogether, or for a particular app.
How to Turn Off the Shared With You Feature
To get started, open the “Settings” app on your iPhone or iPad.

Go to the “Messages” section.

Choose the “Shared With You” section.

If you want to disable the entire feature, disable the “Automatic Sharing” feature.

To disable the feature on a per-app basis, you can disable the “Music,” “TV,” “Safari,” or the “Photos” app.

Now, when you open the particular app, the Shared with You section will be nowhere to be found!
If you want to enable the feature again, you can go back to Settings > Messages > Shared With You, and from here, you can enable the “Automatic Sharing” for the particular app.
All your links and photos will now stay in the Messages app. Overloaded with messages? Try deleting old messages from your iPhone or iPad.
RELATED: How to Automatically Delete Old Text Messages on iPhone or iPad
If you liked the article, do not forget to share it with your friends. Follow us on Google News too, click on the star and choose us from your favorites.
For forums sites go to Forum.BuradaBiliyorum.Com
If you want to read more like this article, you can visit our Technology category.