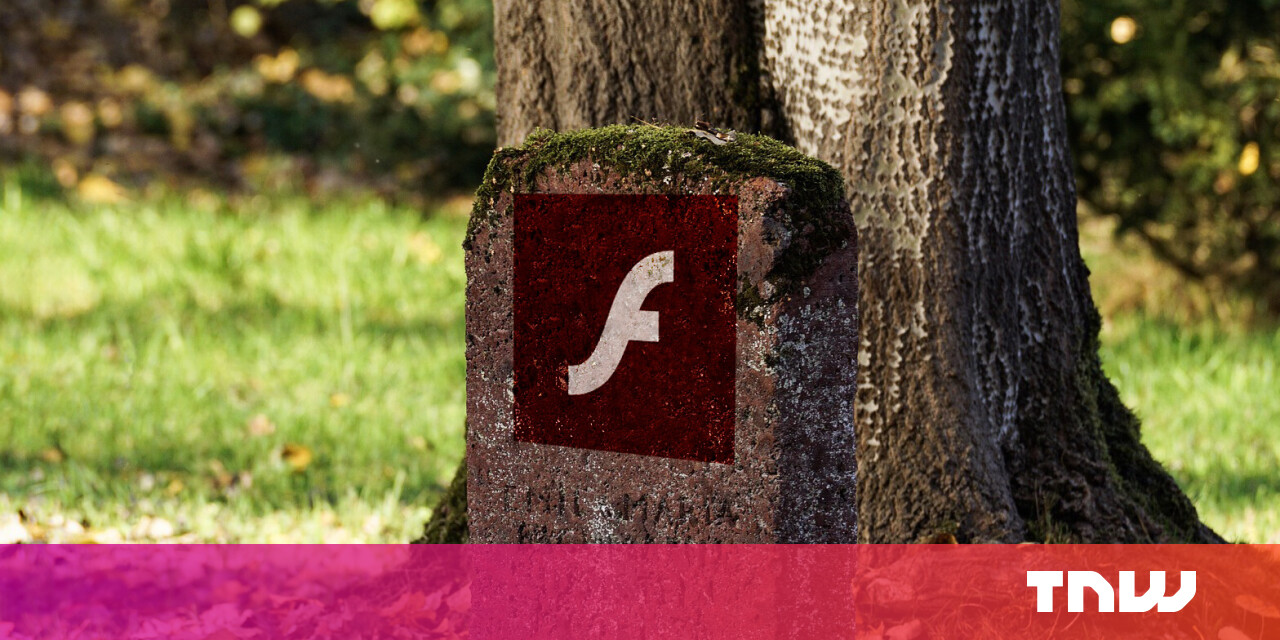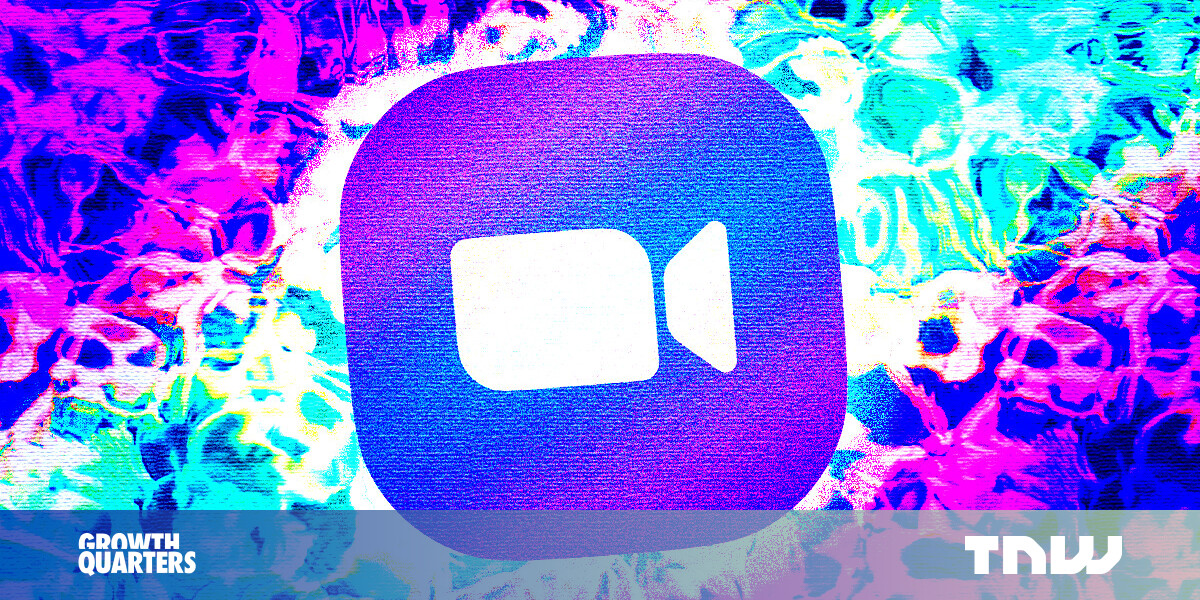#How to Disable Friend Suggestions on Facebook

Table of Contents
“#How to Disable Friend Suggestions on Facebook”

If you’re a little low on Facebook friends, you’ll be prompted to add people you might not necessarily know, thanks to Facebook’s friend suggestions feature. If you want to turn these suggestions off, here’s what you’ll need to do.
Disable Facebook Friend Suggestions on Windows and Mac
If you’re using Facebook’s desktop website on your Windows 10 PC or Mac, you can turn friend suggestions off in your account settings. To do this, open the Facebook website and sign in to your account.
Once you’ve signed in, click the down arrow menu icon in the top-right corner. From the drop-down menu, select Settings & Privacy > Settings.

In the Facebook Settings menu for your account, click the “Notifications” option on the left.

Select “People You May Know” in the “Notifications Settings” menu.

Facebook prompts you with suggested friends in various ways. If you want to stop specific friend suggestions (but don’t mind the in-app suggestions), click the slider next to the various options listed (including push, email, and SMS notifications).
If you want to stop all friend suggestions on Facebook, select the slider next to the “Allow Notifications On Facebook” option. This will stop all notifications.

With this setting disabled, Facebook will no longer suggest other user accounts for you to add as friends on the Facebook website or in the Facebook mobile app. If you want to add friends on Facebook, you’ll need to search for and add them manually.
Disable Facebook Friend Suggestions on Android, iPhone, and iPad
If you prefer to use Facebook on your Android, iPhone, or iPad, you can change your account settings to disable friend suggestions in the app itself. This setting is account-wide, so any changes you make in the app will also appear on the website.
To start, open the Facebook app on your smartphone or tablet and sign in (if you haven’t already). Tap the hamburger menu icon in the top-right corner, which is positioned below the Facebook Messenger icon.

In the menu, scroll to the bottom, then tap Settings & Privacy > Settings.

To access your Facebook suggestion settings, scroll through the “Settings” menu and tap the “Notification Settings” option.

In the “Notification Settings” menu, tap the “People You May Know” option.

Just like the settings menu on the Facebook website, you’ll be able to disable individual friend suggestion notifications by push, email, or SMS by tapping the slider next to each option.
If you want to disable all friend suggestions on Facebook, however, tap the “Allow Notifications On Facebook” slider.

You’ll need to confirm that you do want to stop all friend suggestion notifications. Tap “Turn Off” to confirm.

The slider will turn gray when the setting is disabled, stopping all friend suggestions on your account.
If you liked the article, do not forget to share it with your friends. Follow us on Google News too, click on the star and choose us from your favorites.
For forums sites go to Forum.BuradaBiliyorum.Com
If you want to read more like this article, you can visit our Technology category.