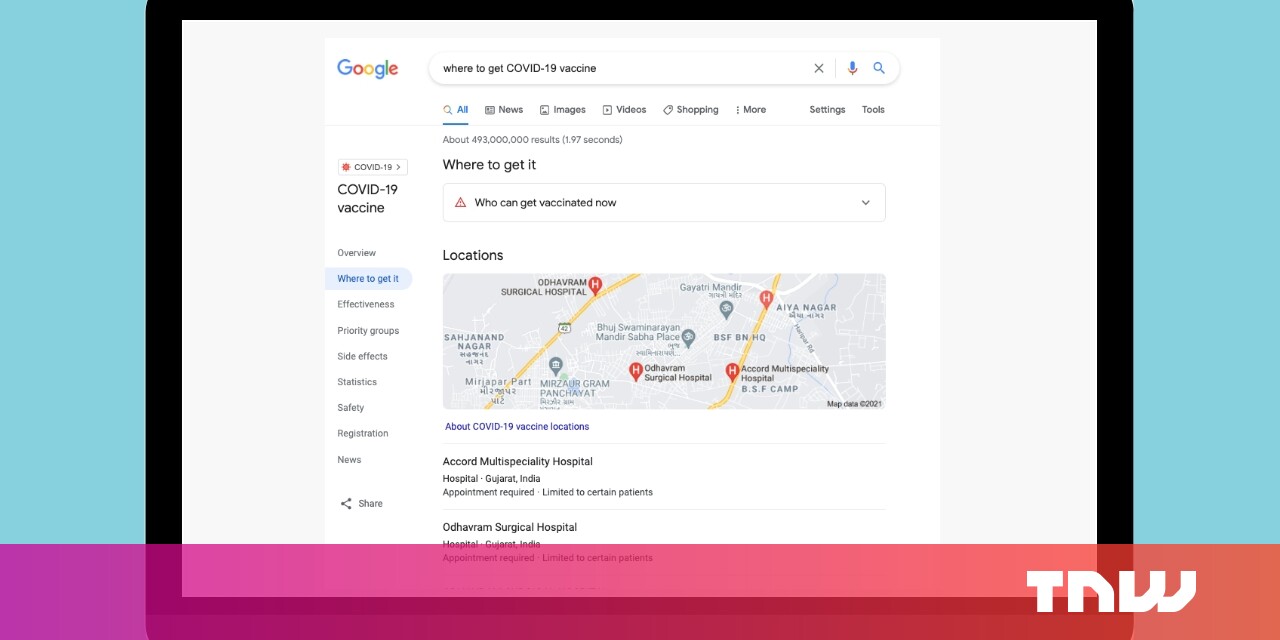#How to Delete Bookmarks on Google Chrome

Table of Contents
“#How to Delete Bookmarks on Google Chrome”

To keep your Google Chrome bookmarks bar decluttered, you should only keep the bookmarks that you actually use. If you have any unused bookmarked sites sitting there, here’s how to remove them.
RELATED: How to Declutter Your Web Browser Bookmarks
How to Delete an Individual Bookmark on Google Chrome
To remove a single bookmark from your bookmarks list, you just have to select that bookmark and choose the delete option. Here’s how to do it either on a desktop PC or a mobile device.
Delete Individual Bookmarks on Desktop
First, find the bookmark you want to delete on the bookmarks bar in Chrome. If you don’t see the bookmarks bar, then in the top-right corner of Chrome, click the three dots and choose Bookmarks > Show Bookmarks Bar.

Right-click the bookmark you want to delete and choose “Delete” from the menu.
Warning: Chrome will not show any prompts before your bookmark is deleted, so make sure you really want to remove the bookmark.

And immediately, Chrome will delete the selected bookmark.
Don’t forget it’s easy to clear your history as well.
RELATED: How to Clear Your History in Any Browser
Delete Individual Bookmarks on Mobile
In Chrome on your iPhone, iPad, or Android phone, tap the three-dots menu and select “Bookmarks.”

Tap the folder in which you want to delete a bookmark.

You will see all your bookmarks in your selected folder. To remove a bookmark, tap the three dots next to that bookmark.

From the menu that opens, select “Delete.”

And that’s it. Your bookmark is now deleted.
While you’re cleaning the bookmarks bar, you might want to remove Chrome’s “Apps” button as well.
RELATED: How to Disable and Remove the “Apps” Button in Google Chrome
How to Delete Multiple Bookmarks on Google Chrome
If you’d like to delete more than one bookmark at once, use Chrome’s Bookmark Manager on desktop or the Bookmarks menu on mobile.
Before you remove your bookmarks, it’s a good idea to export those bookmarks so you have a backup.
RELATED: How to Export Chrome Bookmarks
Delete Multiple Bookmarks at Once on Desktop
To start, in Chrome’s top-right corner, click the three dots and choose Bookmarks > Bookmark Manager.

You will see a “Bookmarks” page. On this page, in the left sidebar, click the folder in which your bookmarks are saved.

If you’d like to selectively delete your bookmarks, then in the pane on the right, click the bookmarks you’d like to delete. Hold down the Ctrl (Windows) or Command (Mac) key to make a multiple selection.

If you want to delete all the bookmarks in the folder, then press Ctrl+A (Windows) or Command+A (Mac) to select all the bookmarks in the folder.

While your bookmarks are selected, in the top-right corner of the “Bookmarks” page, click “Delete.”

And instantly, Chrome will remove the selected bookmarks.
To remove the folder that contained your bookmarks, right-click that folder and choose “Delete” from the menu.

You’re done. While you’re doing some Chrome housecleaning, you may also want to clear your cache and cookies.
Delete Multiple Bookmarks on Mobile
In Chrome on your iPhone, iPad, or Android phone, tap the three dots menu and select “Bookmarks.”

Select the folder in which you want to remove your bookmarks.

Tap and hold on the bookmark you want to delete. Then tap any other bookmarks to add them to your selection. When you have selected your bookmarks, in the top-right corner, tap the trash can icon.

Chrome will remove your selected bookmarks.
If you have deleted all bookmarks in the folder, you might want to delete the now-empty folder as well. To do so, at the top of your screen, tap the pencil icon.

On the “Edit Folder” screen that opens, in the top-right corner, tap the trash can icon to remove the folder.

You’re all set. And that’s how you keep your Chrome bookmarks bar clean and tidy!
Have you accidentally deleted a useful bookmark? If so, you can try to recover that bookmark in Chrome.
RELATED: How to Recover Accidentally Deleted Bookmarks in Chrome & Firefox
If you liked the article, do not forget to share it with your friends. Follow us on Google News too, click on the star and choose us from your favorites.
For forums sites go to Forum.BuradaBiliyorum.Com
If you want to read more like this article, you can visit our Technology category.