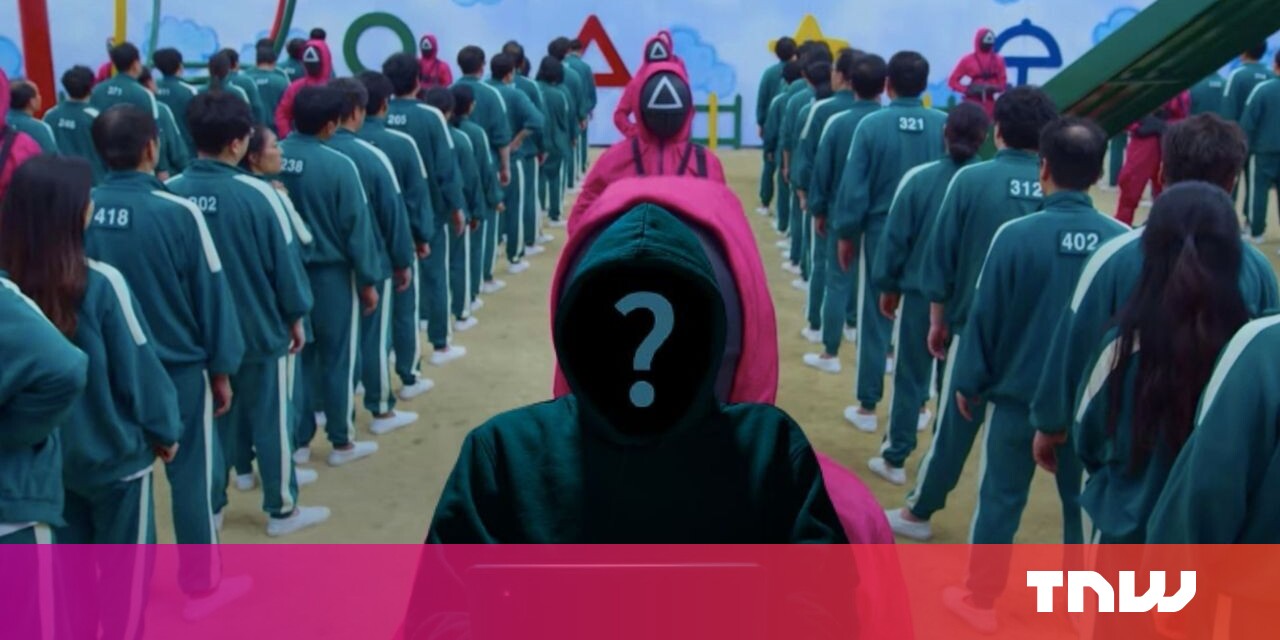#How to Delete Apps on Your Amazon Fire TV Stick
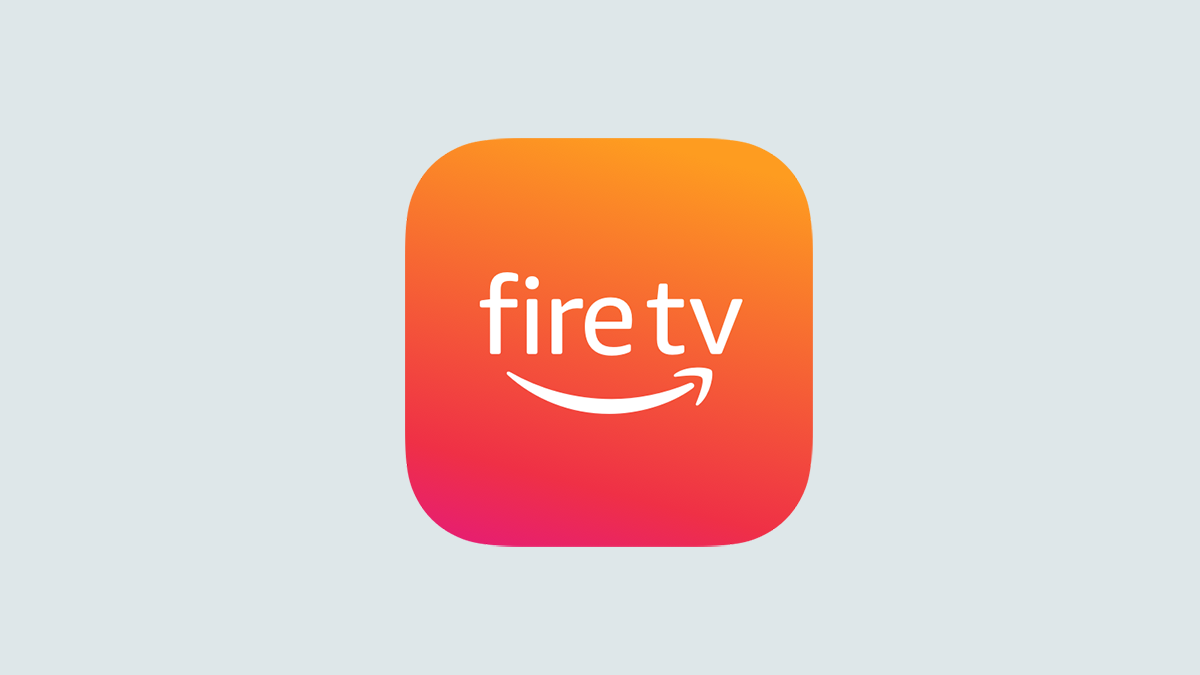
Table of Contents
“How to Delete Apps on Your Amazon Fire TV Stick”

Have you got unused and unwanted apps on your Amazon Fire TV Stick? If so, it’s easy to uninstall those apps and declutter your app library. You have two different ways to do that, and we’ll show you how to use them.
Use the “Apps” Menu to Uninstall an App
Your Fire TV Stick has a menu called “Apps” that lets you quickly view and launch your installed apps. You can use this menu to remove your apps as well.
To start, on your Fire TV Stick’s remote, press and hold down the Home button. Then, in the menu that opens, choose “Apps.”

On the “Your Apps & Games” page, highlight the app you want to delete.

While your app is highlighted, on your Fire TV Stick remote, press the Menu button (the button with three horizontal lines on it).
On the right pane, in the menu that opens, choose “Uninstall.”

Select “Uninstall” in the prompt.

And that’s it. Your chosen app is now removed from your Fire TV Stick.
With space cleared up on your device, you may want to get some new apps. Did you know you can sideload apps not available in the AppStore after jailbreaking your Fire TV?
RELATED: How to Jailbreak an Amazon Fire TV Stick
Remove an App Using Settings
Fire TV Stick’s Settings section offers dozens of options to customize your device. One of these lets you remove the unwanted apps from your Stick in a more compact list view.
To use that option, from your Fire TV Stick’s home screen, choose “Settings” (a gear icon).

In settings, select “Applications” to access your installed apps.

In the “Applications” menu, choose “Manage Installed Applications.”

Your installed apps will be displayed. Here, select the app you want to delete.

On the app page, choose “Uninstall.”

In the prompt that opens, select “Uninstall.”

And your selected app is now uninstalled on your Fire TV Stick. Enjoy a decluttered user interface!
If you’re looking to free up storage space, consider clearing your Fire TV Stick’s cache as well. If you’re troubleshooting, consider updating your Fire TV device.
RELATED: How to Clear Cache on the Amazon Fire TV
If you liked the article, do not forget to share it with your friends. Follow us on Google News too, click on the star and choose us from your favorites.
For forums sites go to Forum.BuradaBiliyorum.Com
If you want to read more like this article, you can visit our Technology category.