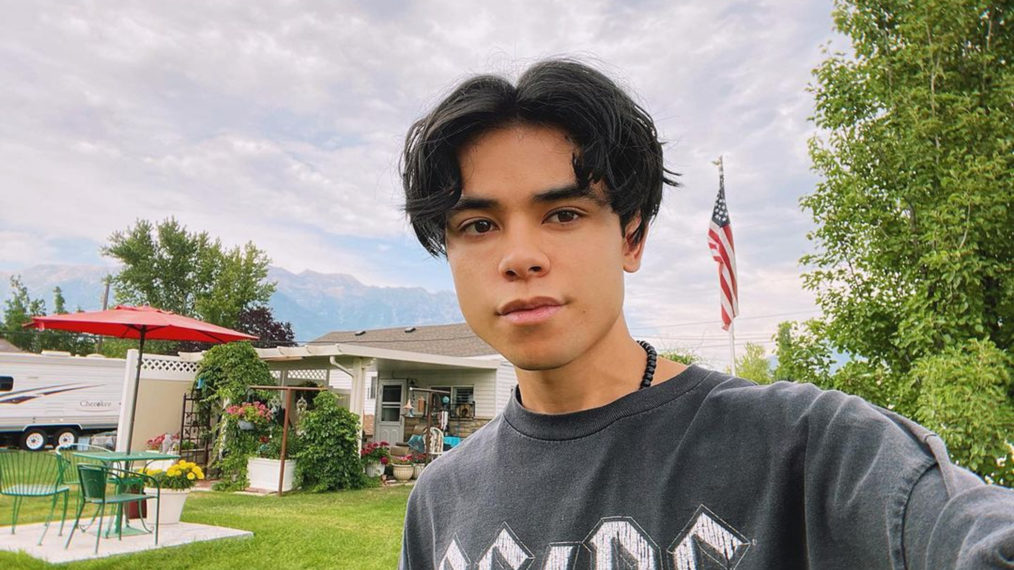#How to Crop Photos on iPhone and iPad

Table of Contents
“#How to Crop Photos on iPhone and iPad”

Want to zoom into an image or cut an item from view? It’s easy to change the shape or proportions of a photo on iPhone or iPad by cropping using the Photos app. Here’s how to do it.
To get started, open the Photos app on your iPhone or iPad and navigate to the photo that you want to crop. In the top-right corner, tap the “Edit” button.

You’re now in the photo editing view. In the bottom toolbar, tap the Crop button (It looks like a box with arrows around it.).

The image will be surrounded by a white frame. Swipe in from any edge to crop the image. You can do this from all corners. Lift your finger to see the cropped image.

You can crop the image using a specific aspect ratio as well (This is useful if you need the photo to be a perfect square.). Tap the Aspect Ratio button in the top toolbar (It looks like overlapping boxes.).

You can now choose the aspect ratio (such as “4:3” or “16:9,” for example) or switch between the Portrait and Landscape formats.
Even after selecting the aspect ratio, you can continue to crop the image. The difference is that now, the aspect ratio will be locked. If you don’t want to use the aspect ratio feature, choose the “Original” option.

After you’re satisfied with the crop dimensions, tap the “Done” button in the bottom toolbar (on iPhone) or the top-right corner (on iPad).

The photo will be cropped, and you’ll see the result on the screen.

You can now share the photo with your friends using the Share button in the bottom toolbar (It looks like a box with an arrow coming out of it.).
How to Undo the Crop
All edits in the Photos app are non-destructive. This means that you can revert any photo to its original state if you performed the original change or edit on your device. If you want to restore the photo that you just cropped, open the photo in the Photos app.
Tap the “Edit” button in the top-right corner.

In the bottom-right corner (on iPhone) or top-right corner (on iPad), tap the “Revert” button.

In the pop-up, choose the “Revert to Original” option.

And that’s it. The photo will be back to its original form!
Speaking of editing in the Photos app, there’s a lot that you can do here. You can perform basic image editing, add filters, and even flip photos, all without having to install a third-party app!
RELATED: How to Edit Photos on Your iPhone (Using the Photos App)
If you liked the article, do not forget to share it with your friends. Follow us on Google News too, click on the star and choose us from your favorites.
For forums sites go to Forum.BuradaBiliyorum.Com
If you want to read more like this article, you can visit our Technology category.