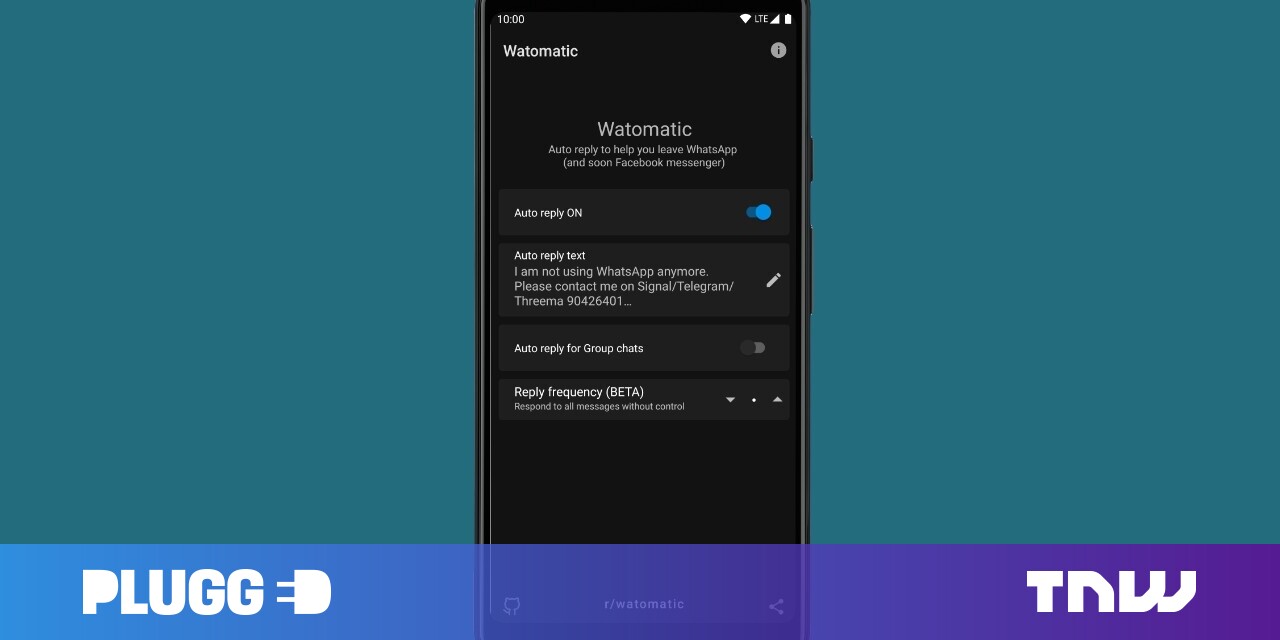#How to Convert PNG to PDF on Windows 11 or 10

Table of Contents
“#How to Convert PNG to PDF on Windows 11 or 10”

Got a PNG image file you need to convert to PDF? If so, use Windows 10 or 11’s built-in PDF printer to make a PDF out of your PNG images. We’ll show you how to do that on your PC.
RELATED: How to Convert a Microsoft Word Document to a PDF
How PNG to PDF Conversion Works on Windows 11 and 10
Both Windows 10 and 11 have a virtual PDF printer. When you print something from an app with this printer, the printer turns that file into a PDF file. You can then save the resulting PDF file anywhere on your computer.
You will use this virtual printer to turn your PNG image into a PDF file. After saving it, you can email it, upload it to the cloud, or print a physical copy.
RELATED: How to Print to PDF on Any Computer, Smartphone, or Tablet
Convert a PNG Image to a PDF Document on Windows 11 and 10
The steps to convert PNG to PDF on both Windows 10 and 11 are pretty much the same.
Start by opening the folder where your PNG image is in a File Explorer window. If you are on Windows 10, right-click the image and select “Print.” If you are on Windows 11, right-click the image and choose Show More Options > Print.

A “Print Pictures” window will open. In this window, select the virtual PDF printer by clicking the “Printer” drop-down menu and choosing “Microsoft Print to PDF.” Specify the paper size by clicking the “Paper Size” drop-down menu and selecting an option.
To change the quality of the output PDF file, click the “Quality” drop-down menu and select an option.

On the “Print Pictures” window’s right sidebar, you have options to change how your PNG image appears in the PDF. Click an option in this sidebar to view its preview on the left.

At the bottom of the “Print Pictures” window, specify how many pages you want in your PDF using the “Copies of Each” option. To make your photo fit the PDF, enable the “Fit Picture to Frame” option.
Finally, at the bottom of the window, click “Print” to start making your PDF file.

Windows will open a “Save Print Output As” window. Here, select the folder to save your PDF file in. Click the “File Name” field and type a name for your PDF. Then click “Save.”

To access your newly created PDF, open the folder where you saved it, and you will see the PDF version of your PNG image there, ending in “.pdf”.

That’s all there is to converting PNG to PDF using the built-in option on Windows 10 and 11. Enjoy!
Need to convert a PDF to a JPG? There’s an option to do that, too.
RELATED: How to Convert PDF to JPG on Windows 10
If you liked the article, do not forget to share it with your friends. Follow us on Google News too, click on the star and choose us from your favorites.
For forums sites go to Forum.BuradaBiliyorum.Com
If you want to read more like this article, you can visit our Technology category.