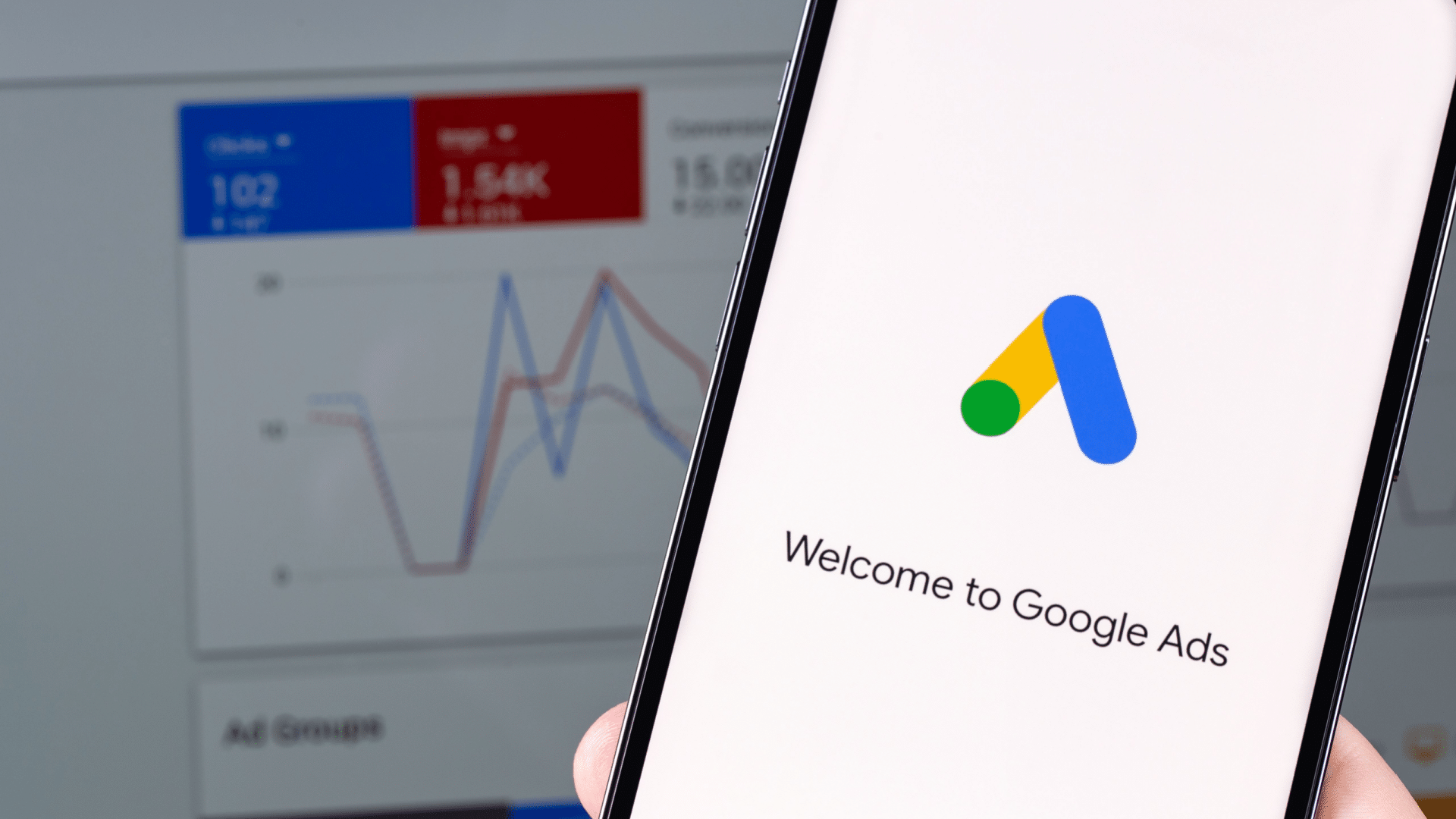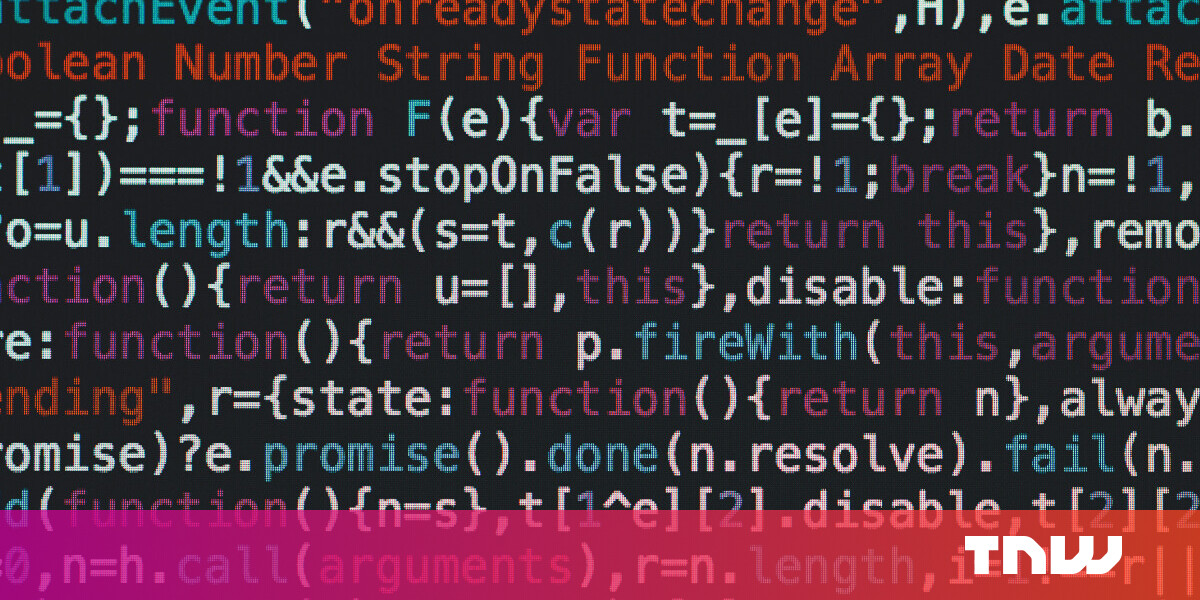#How to Convert Media Files Using the Command Prompt on Windows 10

Table of Contents
“#How to Convert Media Files Using the Command Prompt on Windows 10”

There are many ways to convert media files from one format to another on Windows 10, including using the Command Prompt—thanks to ffmpeg. If you prefer commands over graphical user interfaces, here’s how to convert your audio and video files using the Command Prompt.
Set up FFmpeg to Convert Audio and Video Using the Command Prompt
By default, the Command Prompt doesn’t offer the option to convert your media files. You need to install a third-party utility to perform these conversions, and FFmpeg is a great utility to do this with. It’s open-source, cross-platform, and very popular.
Using FFmpeg, you can convert nearly all audio and video formats to many other file formats. To use this utility, you need to download it first, then add its path to your system variables.
To begin, head over to the FFmpeg site, click “Download,” click the Windows icon under “Get packages & executable files,” and choose one of the providers to download the compiled FFmpeg package.

When the package is downloaded, right-click it and select “Extract All.” Then press Ctrl+A to select all your extracted files, and press Ctrl+C to copy the selected files. Basically, you’re copying the following folders: bin, doc, include, and lib.

Open a File Explorer window, navigate to the “C” drive, and create a new folder called “ffmpeg”. Head inside this folder and press Ctrl+V to paste all your FFmpeg folders here.

It’s time to add FFmpeg’s path to your system. To do this, open the “Start” menu, search for “View advanced system settings,” and click the first result.

Find the button that says “Environment Variables” and click it. Then select “Path” from the upper part of your screen, and click “Edit.”

Select “New” on the right to add a new path. Type the following path in the box, which is FFmpeg’s path on your PC, then click “OK.”
C:ffmpegbin

FFmpeg is now ready to be used from the Command Prompt to convert your media files.
How to Convert a Video from One Format to Another
Since FFmpeg supports dozens of file formats, you can convert your videos from pretty much any format to any of your chosen target formats.
Performing this conversion only requires typing a single command. You use a parameter with the command, and the command turns your source file into your chosen format.
For this example, we’ll convert a video called “fog.mp4” placed on your desktop to “fog.mkv”. To do this, open the “Start” menu, search for “Command Prompt,” and launch the tool.

Type the following command to make your desktop the current working directory:
cd desktop

Now, type the following command to convert “fog.mp4” to “fog.mkv”. Of course, replace the source and target files in the command to convert your actual files.
ffmpeg -i fog.mp4 fog.mkv

When the video is converted, the resulting file is placed in the same folder as the original file. It would be the desktop in this case.
How to Convert Audio from One Format to Another
You can convert your audio files using the Command Prompt just like how you convert your videos. Simply specify the input and output file names, and your files are converted.
For this example, let’s convert a file called “music.mp3” placed on your desktop to “music.wav”. Start by opening the “Command Prompt” and typing the following in it to go to your desktop:
cd desktop
Then type the following command to convert your audio file. Make sure to replace “music.mp3” with your source file name “music.wav” with the target file name.
ffmpeg -i music.mp3 music.wav

Like videos, your converted audio files are also placed in the same folder as your original files. You’ll find the “music.wav” file on your desktop in our example here.
How to Extract the Audio from a Video
You can use FFmpeg in conjunction with the Command Prompt to save video files as audio files. This way, you can strip off the video and only keep the audio part of your video file.
You might want to do this to save a song from a video, extract a nice melody from a video file, and so on.
To do this, open the “Start” menu, search for “Command Prompt,” and open the tool.
Assuming that the video is on your desktop, run the following command to make your desktop the current working directory. If your video is elsewhere, enter the actual path instead.
cd desktop
Next up, use the following command to extract audio from a video file. In the below example, we’ll extract the audio from a video file called “myvideo.mp4”.
ffmpeg -i myvideo.mp4 -vn result.mp3

A new file called “result.mp3” will be generated. This file has the audio content of your video file.
How to Fix the “ffmpeg is not recognized as an internal or external command” Error
While running the ffmpeg command, if you get an error that says that the command is not recognized as an internal or external command, it’s due to an incorrect configuration of system variables.

Make sure that you’ve followed our steps for adding the FFmpeg path to system variables properly. Also, reboot your computer, and this will likely fix the issue.
Did you know that you can use HandBrake to convert pretty much any media file to any format on Windows 10, too? Give it a try if you want a graphical solution.
If you liked the article, do not forget to share it with your friends. Follow us on Google News too, click on the star and choose us from your favorites.
For forums sites go to Forum.BuradaBiliyorum.Com
If you want to read more like this article, you can visit our Technology category.