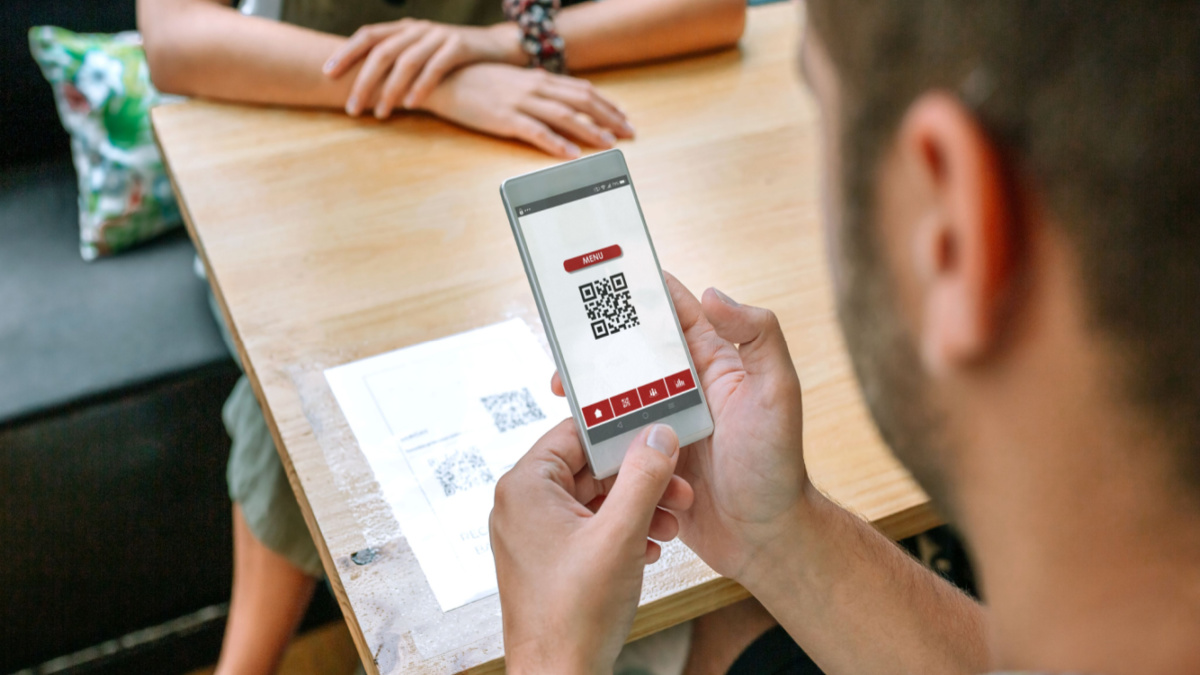#How to Convert Google Slides to a Video or GIF

Table of Contents
“How to Convert Google Slides to a Video or GIF”

While it’s easy to share Google Slides using a link or publishing it to the web, you may want a single non-editable file that you can share privately. By converting the slideshow to a video or GIF, your visitors can watch it as you intended. Here are three methods to try.
Convert Using PowerPoint
Microsoft PowerPoint offers both video and GIF exporting. So, if you have PowerPoint, you can open the Google Slides presentation in it and create the video or GIF from there.
RELATED: How to Convert Google Slides to PowerPoint
Open your Google Slides presentation and go to File > Download. Select “Microsoft PowerPoint (.pptx)” in the pop-out menu.

Head to your downloads folder and click or double-click the file to open it in PowerPoint.

Go to File > Export. Then, choose “Create a Video” or “Create an Animated GIF.”
If you pick a video, you can then use the drop-down boxes to choose the quality and whether you want to include recorded timings and narrations. You can also set the duration per slide. Click “Create Video.”

If you pick a GIF, you can choose the quality, make the background transparent, set the duration per slide, and include only specific slides if you like. Click “Create GIF.”

For both video and GIF, you’ll then be prompted to choose a location, optionally change the name, and click “Export” when you finish. Then, grab your video or GIF and share it where you please.
Capture with Your Screen Recording Tool
If you have a screen recording tool, such as Game Bar on Windows, the Screenshot Utility on Mac, or a third-party application, you can capture your slideshow as it plays. Then, save the video file to share or turn it into a GIF using an online tool.
RELATED: How to Screen Record on Your Mac
Get your screen recording tool ready and select the Slideshow drop-down box at the top of Google Slides and pick “Start From beginning.”

To ensure you don’t see your mouse cursor in the recording when advancing through the slides, you can set it to automatically play.
When the presentation appears in full-screen mode, click the three dots on the right of the floating toolbar, move to Auto-Play, and choose the time per slide.

Then, start capturing with your screen recording tool and stop when the slideshow finishes. You can then edit or share your video.
Additionally, you can use a file converter to obtain a different video file format or turn the video into a GIF. You can use a few free online tools including Cloud Convert, Convertio, or Zamzar.
Use a Google Slides Add-On
One other way to convert Google Slides to a video or GIF is with an add-on. There are a few Google Slides add-ons that you can try if you search the Google Workspace Marketplace.
One that works well and allows you to create a video or a GIF for up to five slides for free is Slides to Video.
RELATED: Everything You Need to Know About Google Chrome’s Profile Switcher
Slides to Video works using Google Chrome with the same Google account as Google Slides. If you use a different browser, there are other add-ons such as Video and GIF From Slides and Creator Studio that each offer a free trial.
Once you install the add-on, open your presentation and go to Add-Ons in the menu. Move your cursor to Slides to Video and pick “Create Video” in the pop-out menu.

When the sidebar opens, you can choose a duration per slide or a default for all slides at the top. Then, use the Choose Your Export Type drop-down box to pick “MP4” or “GIF.” Click “Create Video.”

You’ll see the progress as your video or GIF is created. When complete, you’ll receive an email to your Gmail account and will also see a link in the sidebar to download the file.

Until Google Slides provides the export option to create a video or GIF, these workarounds can help you get the job done.
For more, learn how to add a YouTube video or how to add other types of videos and customize the playback in Google Slides.
If you liked the article, do not forget to share it with your friends. Follow us on Google News too, click on the star and choose us from your favorites.
For forums sites go to Forum.BuradaBiliyorum.Com
If you want to read more like this article, you can visit our Technology category.