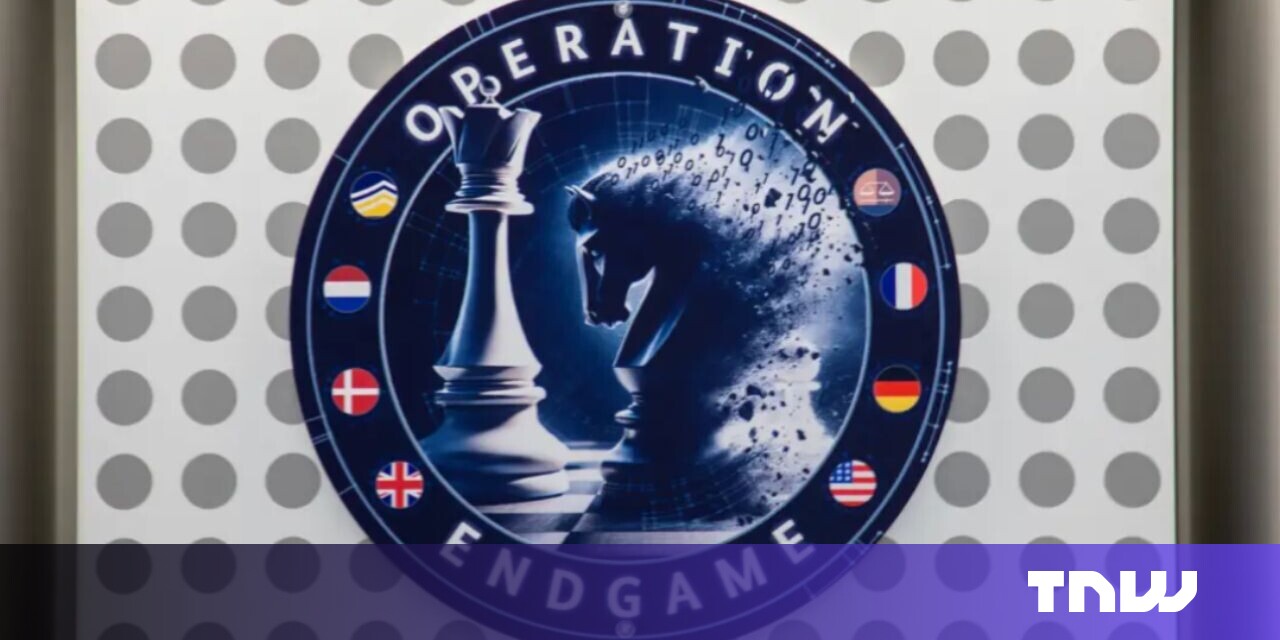#How to Clear Google Search History on Android

Table of Contents
“How to Clear Google Search History on Android”

To clear Google search history on Android, open the Google app and tap your profile icon. Go to Search History > Delete, and then choose a time range to remove.
Google’s search engine is a deeply ingrained part of the Android experience. That means you’re probably accumulating a lot of Google Search history simply by using your device. We’ll show you a few ways to delete Google Search history on Android.
Delete the Last 15 Minutes of Google Search History
You may not want to completely erase your entire Google Search history. Thankfully, you can delete specific chunks of search history—for example, search history from today online, from the last week, or even from the last 15 minutes. We’ll be using the Google Android app for this method.
First, open the Google app and tap your profile icon in the top right corner.

Now simply tap “Delete Last 15 Minutes” from the menu.

A message will appear at the bottom of the screen that says “Deleting history.” You can tap “Cancel” to stop it.

That’s all there is to it! You can easily do this at any time to wipe out a recent trip down a rabbit hole.
How to Clear Google Search History
If you’d like to clear more than just the last 15 minutes, you have even more time length options to choose from in the Google app. First, tap your profile icon in the top right corner.

Now select “Search History” from the menu.

Look for a drop-down menu toward the top half of the screen labeled “Delete” and tap it.

The menu gives you a few shortcuts to “Delete Today,” “Delete Custom Range,” or “Delete All Time.” The “Auto-Delete” option can be used to automatically delete your activity on a schedule.

If you select “Delete Custom Range,” you’ll be able to choose a start and end date for the chunk of history you’d like to remove.

It’s as simple as that! You can use this whenever you want to clear things out, but it’s also a good idea to set up the Auto-Delete feature.
RELATED: How to Make Google Auto-Delete Your Web and Location History
How to Delete Search History on Chrome
While not specifically related to Google, you may also want to delete your browsing history in Chrome. This includes Google Search along with every other website you’ve visited. You can do the same thing in Mozilla Firefoxand Microsoft Edge as well.
First, open Chrome and tap the three-dot menu icon in the top-right, then select “History” from the menu.

Tap “Clear Browsing Data” at the top of the History list.

Decide how far back you want to clear data with the “Time Range” option. Check the box for “Browsing History” and then tap “Clear Data.”

There you go! All your browsing history—including any Google Search results—will be cleared from Chrome.
It’s worth keeping in mind that these methods don’t only apply to the search history on that particular device—it covers search history on all devices signed in with your Google account. It doesn’t matter if you’ve searched on your desktop, laptop, tablet, or phone—these options cover the gamut. If you’re really worried about your search history getting into the wrong hands, you can also protect it with a password.
RELATED: How to Password Protect Your Google Search History
If you liked the article, do not forget to share it with your friends. Follow us on Google News too, click on the star and choose us from your favorites.
For forums sites go to Forum.BuradaBiliyorum.Com
If you want to read more like this article, you can visit our Technology category.