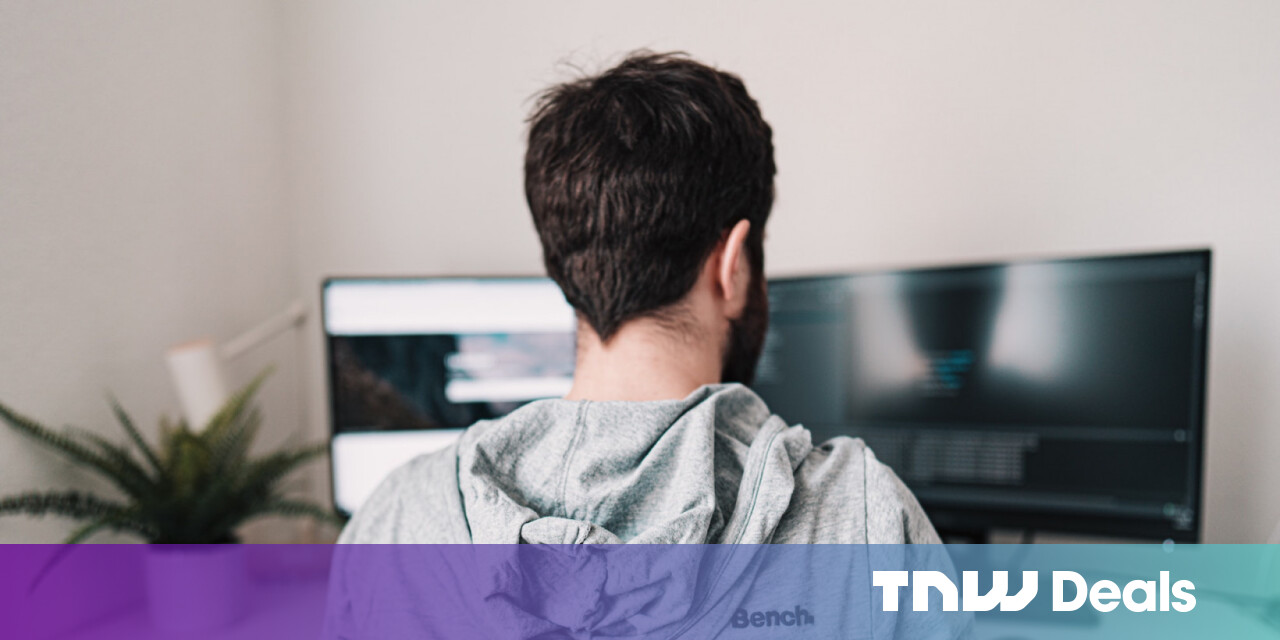#How to Clear Cache and Cookies in Google Chrome

Table of Contents
“#How to Clear Cache and Cookies in Google Chrome”

If you’re trying to fix loading or formatting issues to improve your browsing experience on Google Chrome, clearing your cache and cookies is an excellent place to start. Here’s how and what happens when you delete them.
What Happens When Cache and Cookies are Deleted?
When you visit a website, it will sometimes save (or remember) certain information. Cookies save a user’s browsing data (with their consent) and cache helps webpages load more quickly by remembering images, videos, and other parts of the webpage from the last visit instead of needing to re-render everything with each visit.
RELATED: Clearing Your Cookies All the Time Makes the Web More Annoying
When you clear your cache and cookies, all of this information gets deleted. That means that any passwords you’ve entered on a website will need to be re-entered and the load time of previously visited sites will increase because it needs to load the content of the webpage again.
Even still, a fresh start is sometimes necessary, especially when troubleshooting browser issues.
How to Clear Chrome’s Cache and Cookies
Before we begin, these instructions are for clearing Chrome’s cache and cookies on your Windows 10, 11, or Mac computer. We have separate guides for iPhone, iPad, and Android.
To clear the cache and cookies in Chrome, you’ll need to access the browser’s Settings menu. There are three different ways you can get here.
The first way is to click the three vertical dots icon in the top-right corner of the screen, hovering over “More Tools,” and then selecting “Clear Browsing Data.”

You may have noticed from the above image that there is a shortcut key you can use. To go straight to the page to clear your cache and cookies, simultaneously press down on the Ctrl + Shift + Delete keys.
Alternatively, you can enter chrome://settings/clearBrowserData in the address bar.

Regardless of which method of navigation you choose, you should now be at the “Clear Browsing Data” window.
The first thing you’ll do here is select the time range for deleting the cookies and cache. Click the arrow in the box next to “Time Range” to expand the menu and then select the desired time range. This is set to “All Time” by default.

Next, check the boxes next to “Cookies And Other Site Data” and “Cached Images And Files.” You can also clear your browsing history here, too.
Once the boxes are checked, select the “Clear Data” button.

After a few moments, your cache and cookies will be cleared.
If you liked the article, do not forget to share it with your friends. Follow us on Google News too, click on the star and choose us from your favorites.
For forums sites go to Forum.BuradaBiliyorum.Com
If you want to read more like this article, you can visit our Technology category.