#How to Choose Your Microphone on Windows 11
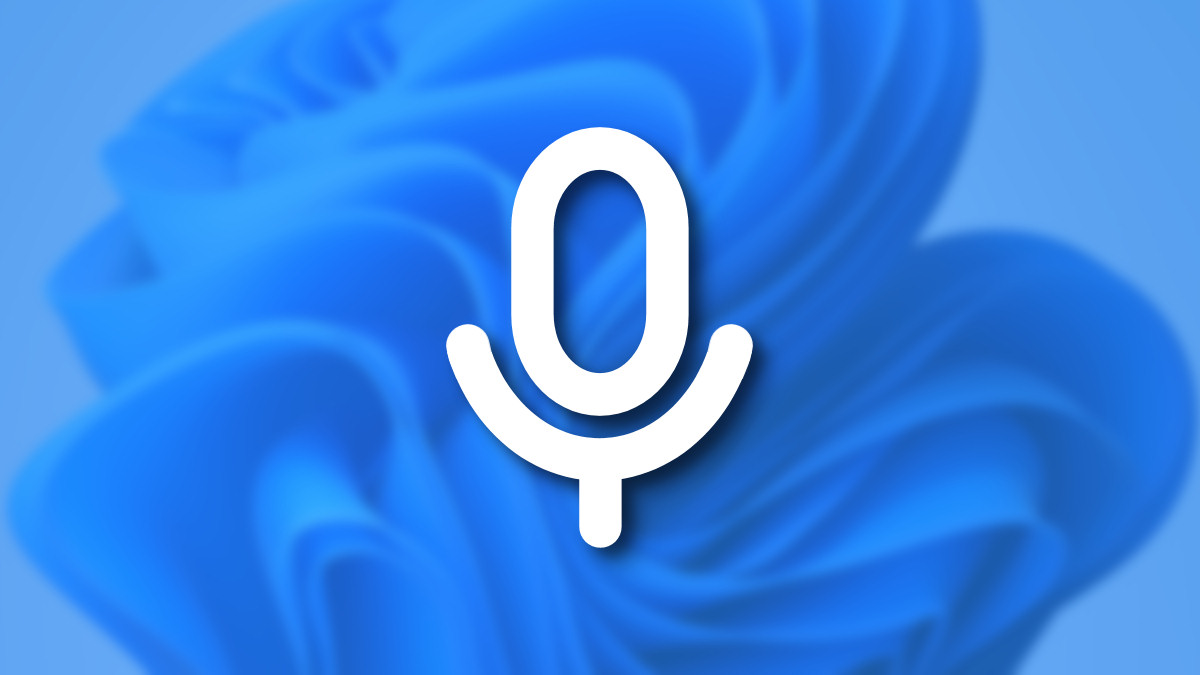
Table of Contents
“#How to Choose Your Microphone on Windows 11”
While using Windows 11, you might need to switch audio inputs between several microphones connected to your PC. Luckily, Windows makes the process fairly easy. Here’s how to do it.
Switch Microphones from a Taskbar Shortcut
One of the quickest ways to select a different microphone in Windows 11 is by using a hidden taskbar shortcut. First, right-click the volume icon (the speaker) in the taskbar. In the small menu that pops up, select “Open Volume Mixer.”

Windows Settings will open to the System > Sound > Volume Mixer page. Under “Input Device,” click the drop-down menu and select the microphone that you want to use from the list.

After that, close Settings, and you’re ready to go. Note that if you need to switch audio outputs in Windows 11, there’s a different way to switch audio devices using the Quick Settings menu.
RELATED: How to Switch Audio Devices From Windows 11’s Taskbar
Switch Microphones from Windows Settings
Although we used Windows Settings in the last section, there’s another way to choose your audio input device in the Settings app. First, open Settings by pressing Windows+i on your keyboard. When Settings appears, select “System” in the sidebar, and then select “Sound.”

Alternately, you can right-click the volume icon on the taskbar and select “Sound Settings.”

In Sound settings, scroll down to the “Input” section. Under “Choose a device for speaking or recording,” click the circular radio button beside the microphone or input device that you’d like to use.

If the microphone that you want to select isn’t listed, try unplugging it and connecting it again (if possible), restarting your PC, or installing a driver from the microphone’s manufacturer.
Also, if you need to adjust the input level of your microphone or input device, use the “Volume” slider just below the microphone selection list. When you’re ready, close Settings—your changes have already been saved. Good luck!
RELATED: Here’s What Windows 11’s Settings App Looks Like
If you liked the article, do not forget to share it with your friends. Follow us on Google News too, click on the star and choose us from your favorites.
For forums sites go to Forum.BuradaBiliyorum.Com
If you want to read more like this article, you can visit our Technology category.



