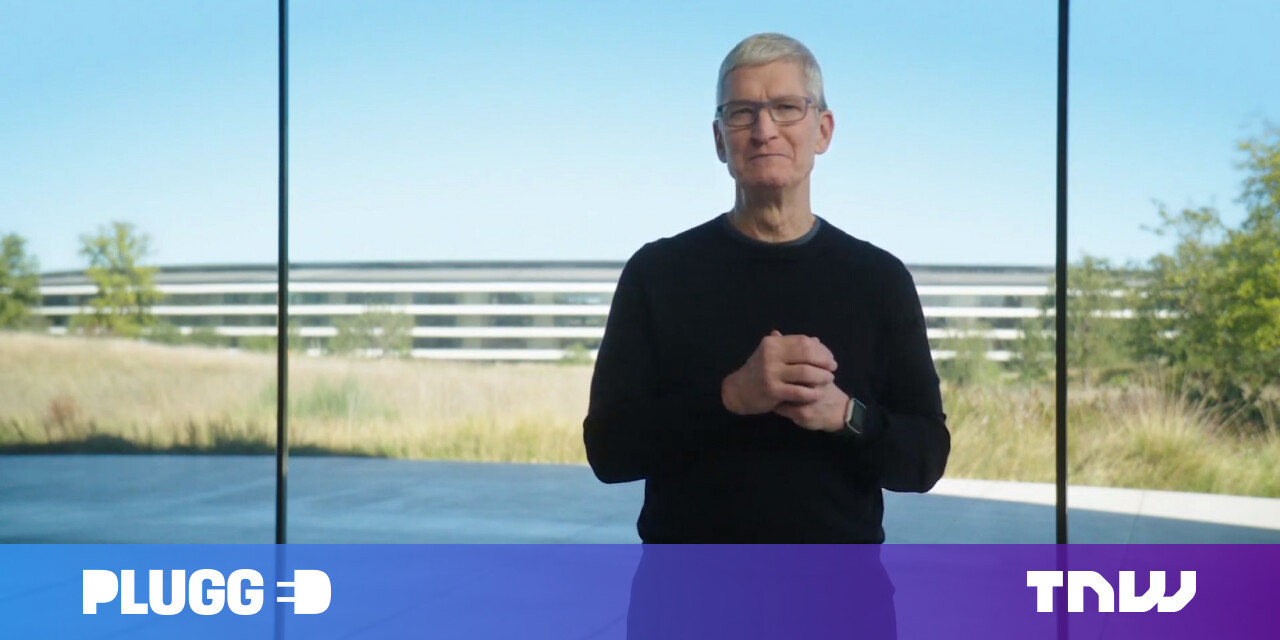#How to Change the Snooze Time on iPhone

Table of Contents
“#How to Change the Snooze Time on iPhone”

Your iPhone uses nine minutes as the snooze time for all your alarms. While there’s no direct way to change this snooze time, you can use a couple of workarounds to get alarms at custom intervals. We’ll show you how.
RELATED: How to Set an Alarm for Sunrise or Sunset on iPhone
Why Nine Minutes?
Apple has not officially explained the reasoning for their nine-minute snooze time. But, unofficial sources, like Apple Explained, believe that this snooze time comes from mechanical alarm clocks. In those days, it was not possible to adjust the clock’s gear teeth to line up perfectly for a ten-minute snooze, so they settled for the nine-minute snooze time.
Your Options for Modifying the Snooze Time on iPhone
There’s no way to change the snooze time in your iPhone’s Clock app, but you can use a couple of workarounds to get your job done.
In case you do not wish to use multiple alarms, another way to use a custom snooze time on your iPhone is to utilize a third-party alarm app. There are both free and paid apps available for the iPhone with custom snooze times.
We’ll show you how to use both of the above methods.
Customize Snooze Times by Setting Multiple Alarms on iPhone
To set up multiple alarms and have each alarm act as a snooze reminder, launch the Clock app on your iPhone.
In the Clock app, at the bottom, tap “Alarm.”

In the “Alarm” page’s top-right corner, tap the “+” (plus) sign to add a new alarm.

You will see an “Add Alarm” screen. Here, specify the time for your snooze alarm. If your main alarm is set for 9 AM and you want a five-minute snooze reminder, set this alarm for 9:05 AM. Disable the “Snooze” option as you won’t need it.
Then choose other options, like the sound for your alarm, the alarm label, and so on. Finally, save your alarm by tapping “Save” in the top-right corner.

Set as many alarms (snooze reminders) as you want. Then, when the time is up, your alarms will start ringing one after another.
We hope that helps you catch a bit of sleep even after your main alarm has rung!
RELATED: How to Get Better Sleep
Change the iPhone Alarm Snooze Time With a Third-Party App
The iPhone has many third-party alarm apps and most of these offer a custom snooze time. Depending on your needs, you can go for a paid or a free app. If you are only looking to set a custom snooze time, then a free app will suffice.
Enter Alarm Clock for Me, a free alarm app for the iPhone with a custom snooze time feature. We’ll show you how to use this on your iPhone.
RELATED: The 7 Best Alarm Clock Apps on iOS
Start by downloading and installing the Alarm Clock for Me app on your iPhone. To do so, on your iPhone, open the App Store and search for the app name. Then tap the app in the list and tap “Get.”
Launch the app once it’s installed. On the app’s main screen, tap the “+” (plus) sign to add a new alarm. If the app asks for any permission, grant the permission so that it can function.

In the menu that opens after tapping the “+” (plus) sign, tap “Alarm.”

A “New Alarm” page will open. Here, set the main alarm. Then, tap “Snooze.”

On the “Snooze” screen, enable the “Snooze” toggle. Then, specify the custom snooze time in the “Snooze Duration” field. When that’s done, head back to the previous screen by tapping “New Alarm” in the top-left corner.

Save your alarm with a custom snooze time by tapping “Save” in the top-right corner.

And that’s it. Your alarm will now ring and will follow your snooze intervals. Happy waking up on time!
Did you know you can use Pandora as an alarm clock on your iPhone? Check out our guide to learn how.
RELATED: How to Use Pandora as an Alarm Clock or Sleep Timer
If you liked the article, do not forget to share it with your friends. Follow us on Google News too, click on the star and choose us from your favorites.
For forums sites go to Forum.BuradaBiliyorum.Com
If you want to read more like this article, you can visit our Technology category.