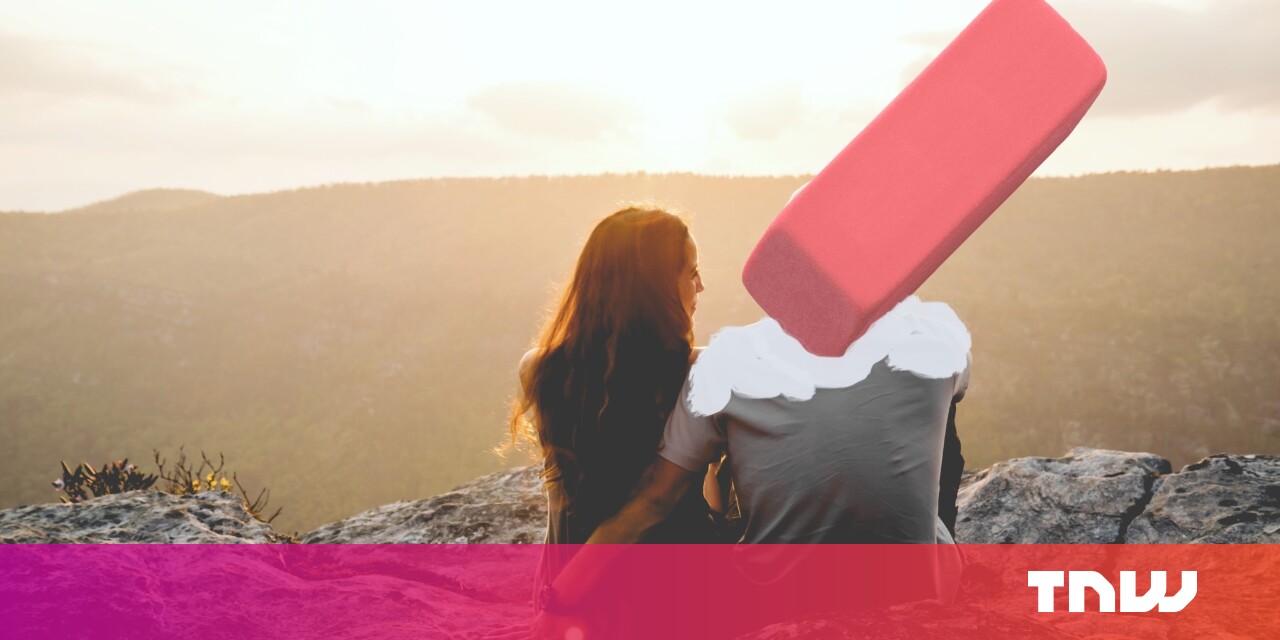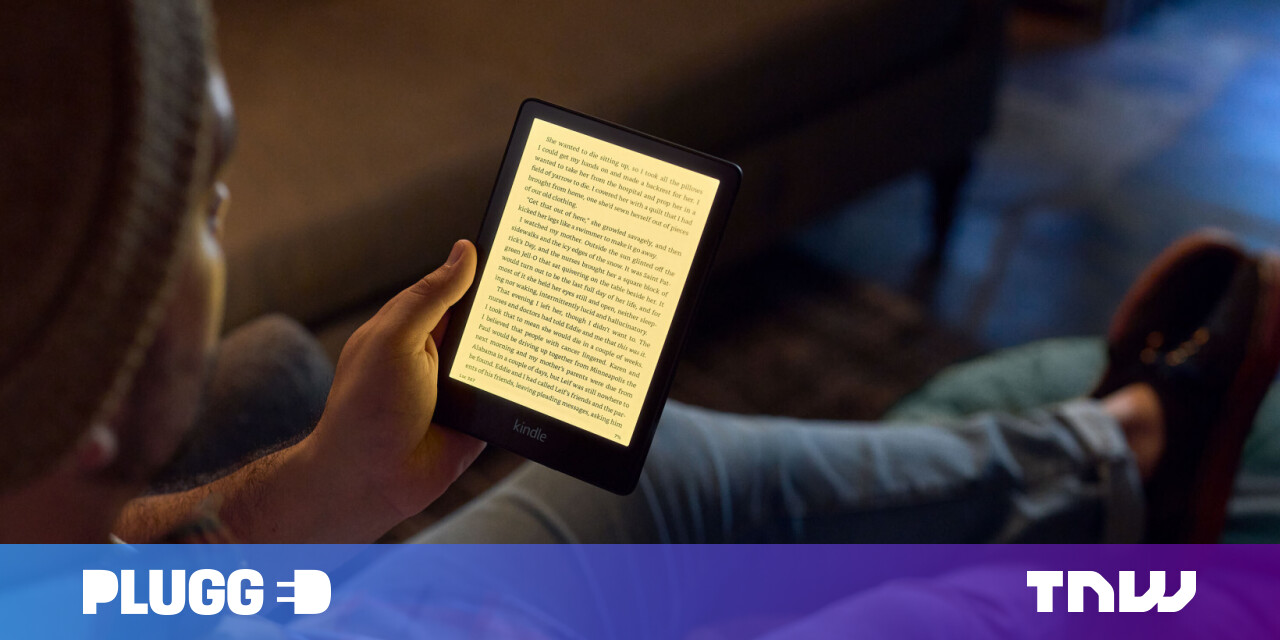#How to Change the IP Address on iPhone

Table of Contents
How to Change the IP Address on iPhone
To change your iPhone’s IP address, you can either request your router to get you a new IP or manually assign a specific IP address to your phone. We’ll show you both ways to do the task.
RELATED: How Do IP Addresses Work?
What to Know About Changing Your iPhone’s IP Address
A quick and easy way to change your iPhone’s IP address is to renew your IP lease. This method basically sends a request to your router to assign a new IP address to your phone. However, keep in mind that it’s possible you’ll get the same IP again, depending on how your router works.
The surefire way to get the IP address of your choice on your iPhone is to assign it a static IP. In this method, you pre-specify what IP you want on your phone, and then send that data to the router when you connect to your network.
In the second method, you may experience an IP conflict issue if another device on the same network happens to use the same IP address as your iPhone. To avoid that, try using an IP address that’s far from the current IP pool.
For example, if your router usually assigns IP addresses up to 192.168.1.10, then use something like 192.168.1.20 to potentially avoid IP conflict. One way you can completely avoid this issue is by getting your router to manually assign a specific IP to your phone. Alternatively, see a complete list of devices connected to your router and their IP addresses, and choose your new address accordingly.
RELATED: How to Set Static IP Addresses On Your Router
Renew the Lease to Get a New IP Address on Your iPhone
Renewing the IP lease sounds complicated, but it only involves tapping an option in your iPhone’s Settings app.
To do that, first, launch Settings on your iPhone. Then tap the “Wi-Fi” option.

On the “Wi-Fi” screen, next to your wireless network, tap the “i” icon.

Scroll down your network’s page and tap “Renew Lease.”

Choose “Renew Lease” in the prompt.

Your iPhone may now have a new IP address.
If you need to see your iPhone’s MAC address, it’s easy to find in your settings as well.
RELATED: How to Find Your iPhone’s MAC Address
Assign a Static IP Address to Your iPhone
To assign an IP address of your choice to your iPhone, first, launch the Settings app on your phone.
In Settings, tap the “Wi-Fi” option.

On the “Wi-Fi” screen, next to your wireless network, tap the “i” icon.

Select “Configure IP” to change your iPhone’s IP mode from automatic to manual.

Choose the “Manual” option.

You’ll now see a “Manual IP” section. Here, tap the “IP Address” field and type the IP address you’d like to give to your iPhone.
Select the “Subnet Mask” and “Router” fields and enter the appropriate details. If you aren’t sure, head back one screen and you will know what details to enter.
Then save your changes by tapping “Save” in the top-right corner.

And your iPhone will now be assigned the IP address of your liking. You’re all set.
Just like this, you can also assign a static IP address to your Windows PC. Check out our guide to learn how.
RELATED: How to Assign a Static IP Address in Windows 10 or 11
RELATED: What Can Someone Do With Your IP Address?
If you liked the article, do not forget to share it with your friends. Follow us on Google News too, click on the star and choose us from your favorites.
For forums sites go to Forum.BuradaBiliyorum.Com
If you want to read more like this article, you can visit our Technology category.