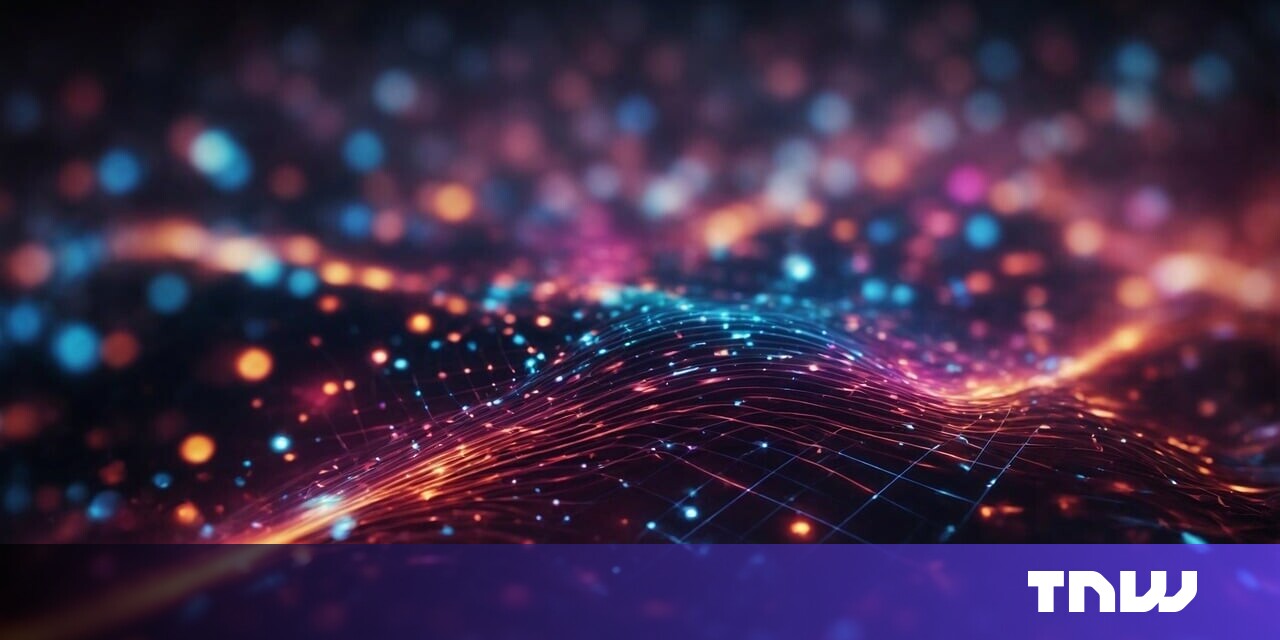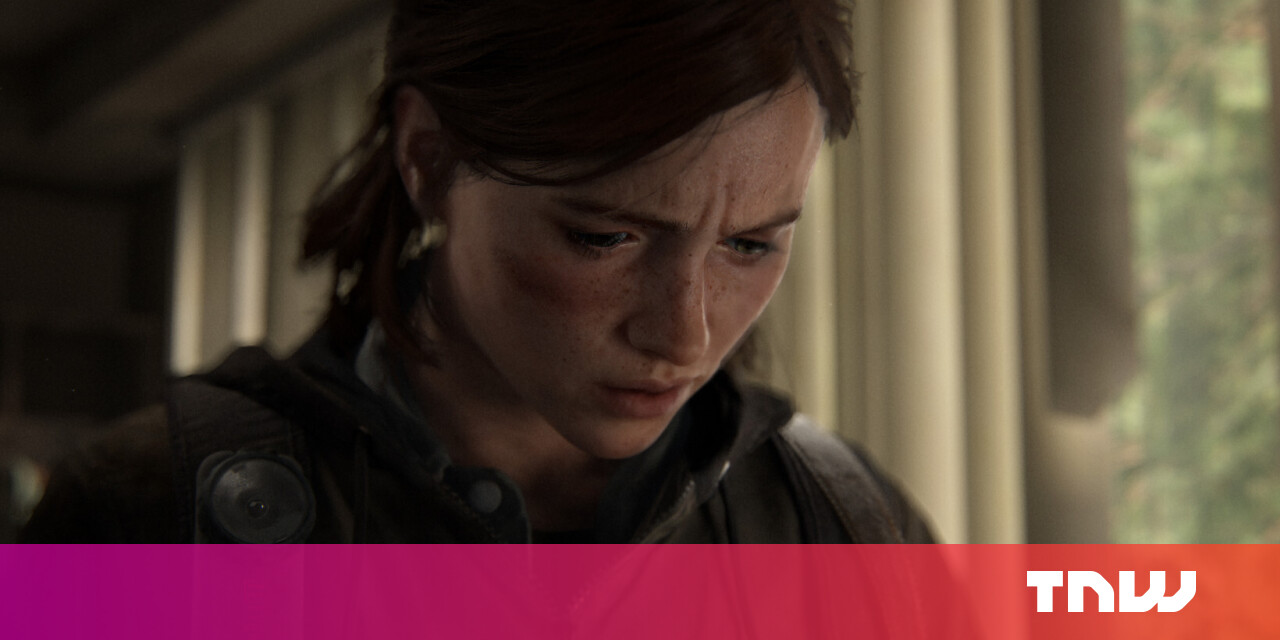#How to Change the Color Palette on Samsung Galaxy Phones
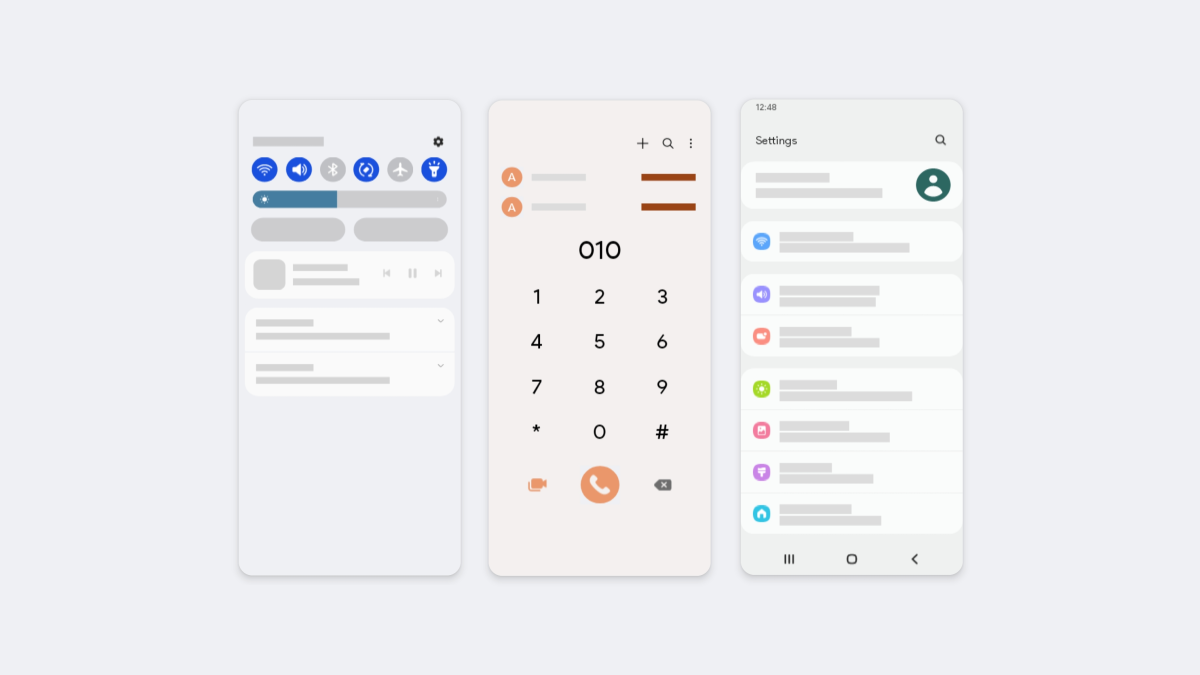
Table of Contents
“#How to Change the Color Palette on Samsung Galaxy Phones”

Google introduced a brand new way to theme your phone with Android 12. It changes the theme based on your wallpaper colors. If you have a Samsung Galaxy device on One UI 4, you can use this feature too.
Samsung’s implementation of “Material You” is very different than Google’s. It’s separate from the themes that can be applied from the Galaxy Store. You’ll need to be on the default device theme to use the wallpaper-based color palettes.
RELATED: Android 12 Has Windows Phone’s Best Idea
What is “Color Palette” on a Samsung Galaxy Phone?

Before we dive in any deeper, let’s talk a little more about what this actually is. The “Color Palette” is essentially a pack of colors derived from your wallpaper. Those colors are then used throughout the UI of the phone.
The color palette applies to the Quick Settings buttons, the background color of the notification shade, and the colors in system apps such as the Phone and Settings. It’s a little more subtle of a way to change up the look without a full-blown theme.
RELATED: How to Change Themes on Samsung Galaxy Devices
How to Change the Color Palette
First, you’ll want to make sure you’re using a wallpaper that you like. This is where the color palette options will come from. When you’re ready, swipe down once from the top of the screen and tap the gear icon.

Next, go to the “Wallpaper and Style” section in the Settings.

Now select “Color Palette.” You’ll be given the option to apply the default device theme if you’re not already using it.

You’ll see five different color palettes to choose from. Tap them to see how the colors will look in the preview area above.

The second thing you can do here is theme the app icons as well. At the time of writing, this only applies to Samsung’s apps and it only works with the default One UI Home launcher.

When you’re all set, tap “Done” to apply the changes.

That’s it! You’ll notice these subtle color changes in various places around the phone. It’s not a huge facelift, but it’s pretty neat to see the colors of your wallpaper spread to more areas. Samsung phones offer tons of personalization options and this is just another one to choose from.
RELATED: Why You Should Use “Good Lock” on Your Samsung Galaxy Phone
If you liked the article, do not forget to share it with your friends. Follow us on Google News too, click on the star and choose us from your favorites.
For forums sites go to Forum.BuradaBiliyorum.Com
If you want to read more like this article, you can visit our Technology category.