#How to Change Language in Microsoft PowerPoint
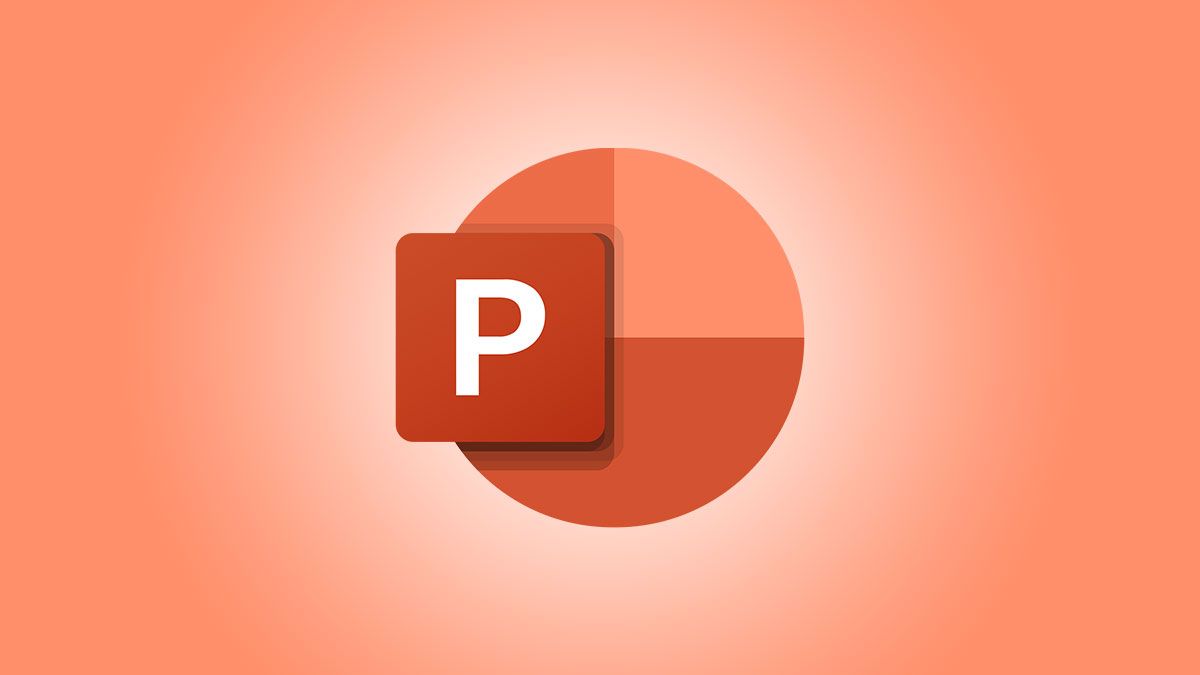
Table of Contents
“How to Change Language in Microsoft PowerPoint”

Select text, and then click the “Review” tab and select Language > Set Proofing Language to choose the language of any selected text. To change PowerPoint’s default language used for its interface as well as any text you insert, head to Options > Language.
Creating a PowerPoint presentation in a different language? You can change the text language (used for spelling corrections) or the interface language (used for menus). Here’s how.
The instructions below will work for all recent versions of Microsoft PowerPoint. This includes the version of PowerPoint included with a Microsoft 365 subscription.
How to Change Text Language in PowerPoint
By default, PowerPoint will use the same language to check your presentation’s text and grammar as your Office installation’s default language. However, you can customize the text language used for any text you insert into PowerPoint.
To do this, open your PowerPoint presentation and select any text you’ve inserted. Next, press Review > Language > Set Proofing Language on the ribbon bar.

In the “Language” box, select a language from the list provided and press “OK” to save your choice.

The text you’ve selected will now use this language to check for spelling and grammatical errors. If you want to change back at any point, repeat these steps and select your usual language instead.
RELATED: How to Turn Off Spell Check as You Type in Microsoft Office
Change Default Text and Interface Language in PowerPoint
PowerPoint uses your default locale language (such as U.S. English) to choose the text for menus and buttons. It also uses this language to set the default proofing language for any text you insert.
If you’re in a locale with multiple languages, however, you may want to switch between them. For example, if you’re based in the United States, you may wish to use Spanish as your default proofing language for presentations.
This will mean that any text you insert uses this language—you won’t need to change it manually. Likewise, you may want to change your interface language to match.
You can change both of these options to use an alternative language in PowerPoint’s settings menu. To start, open PowerPoint and select File > Options.

In the “PowerPoint Options” window, select “Language” on the left.

On the right, choose a new language in the “Office Display Language” section and press the “Set As Preferred” option.
This will determine the language used for menus and buttons.

Next, choose a new proofing language in the “Office Authoring Languages And Proofing” section. Press “Set As Preferred” to make it the default proofing language for PowerPoint in the future.

Adding a New Language Pack
If you don’t see a language you want to use as your interface or proofing language, you’ll need to install the language pack for it first.
To do this, press File > Options > Language in PowerPoint and select either of the “Add A Language” buttons.

Next, select the language you want to use from the pop-up list and press the “Install” button.

Microsoft Office will take a few minutes to download the new language pack. If you’re prompted to, press “OK” to confirm and begin the installation.
Once the language pack is installed, select it from your list in the “Office Display Language” or “Office Authoring Languages And Proofing” sections. You’ll need to press “Set As Preferred” to make it your default interface or proofing language.

When you’re ready, click “OK” to save your choice. PowerPoint will exit and relaunch to display the new language.
RELATED: How to Change the Language in Microsoft Word
If you liked the article, do not forget to share it with your friends. Follow us on Google News too, click on the star and choose us from your favorites.
For forums sites go to Forum.BuradaBiliyorum.Com
If you want to read more like this article, you can visit our Technology category.




