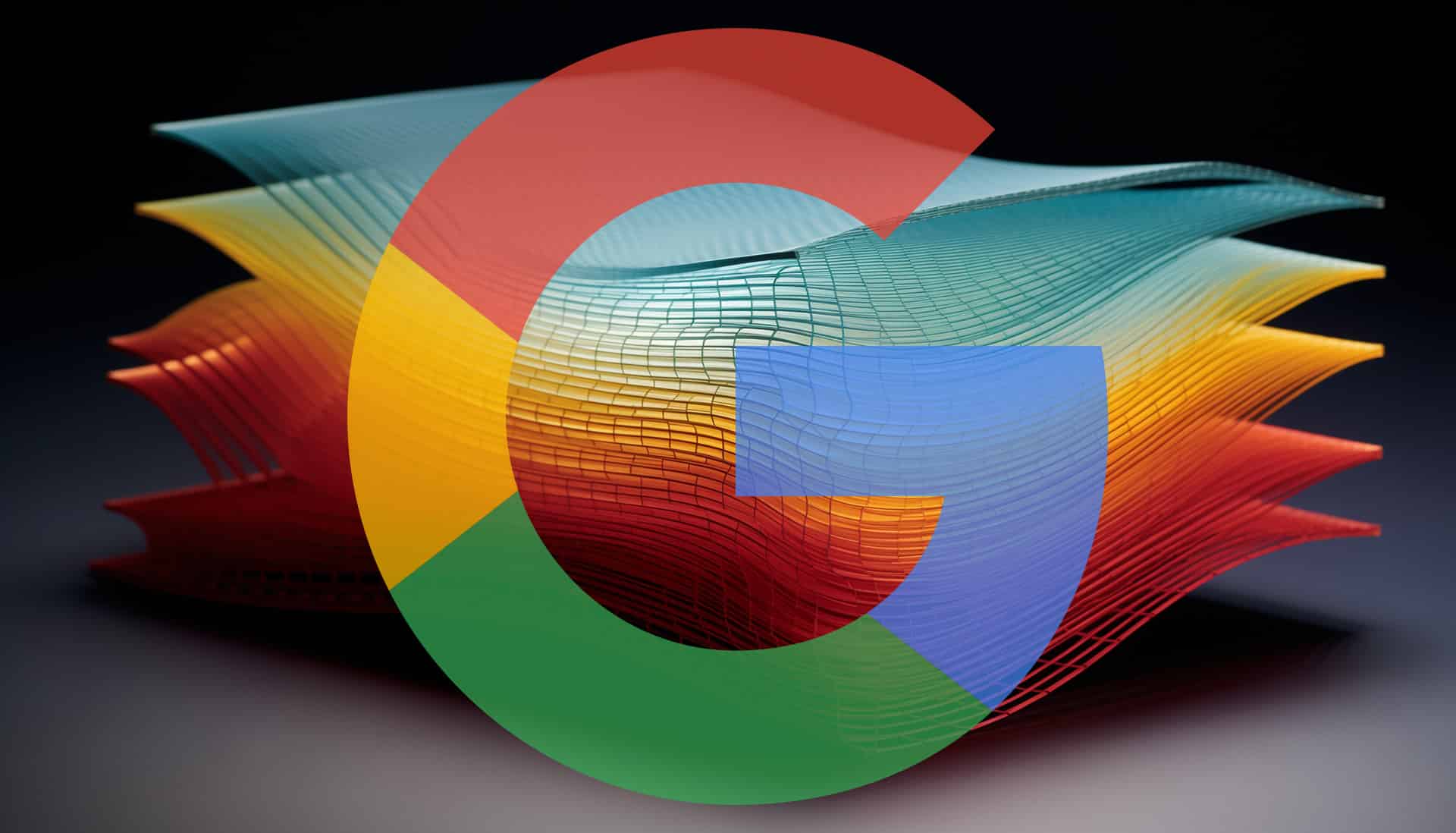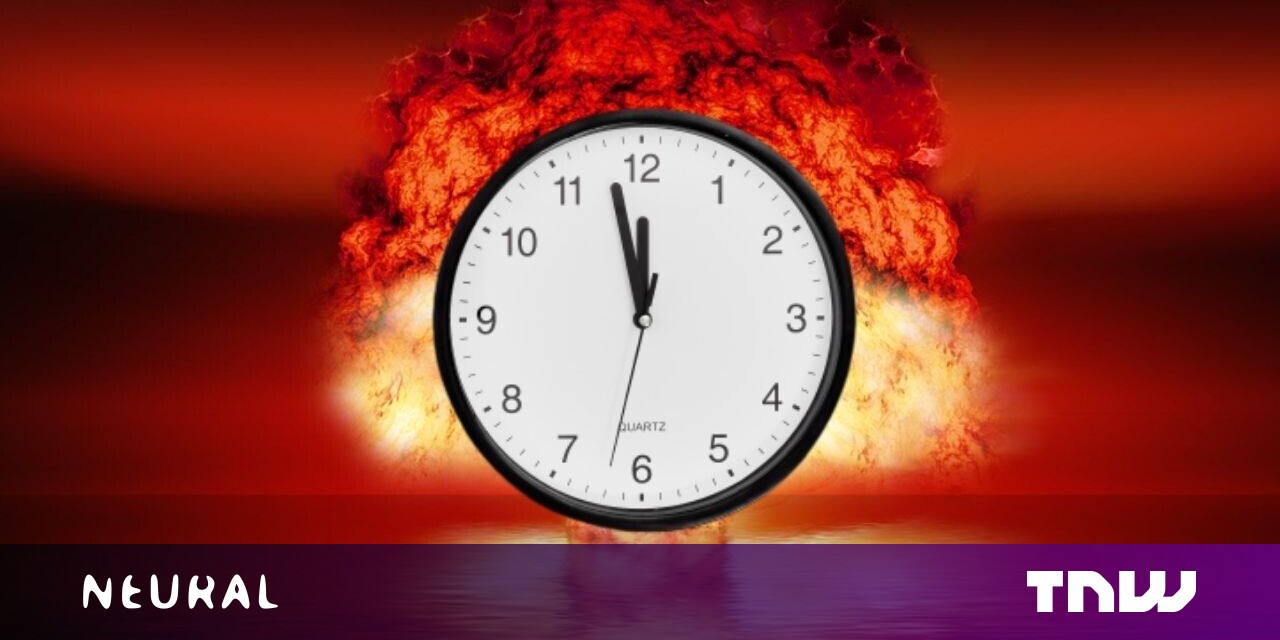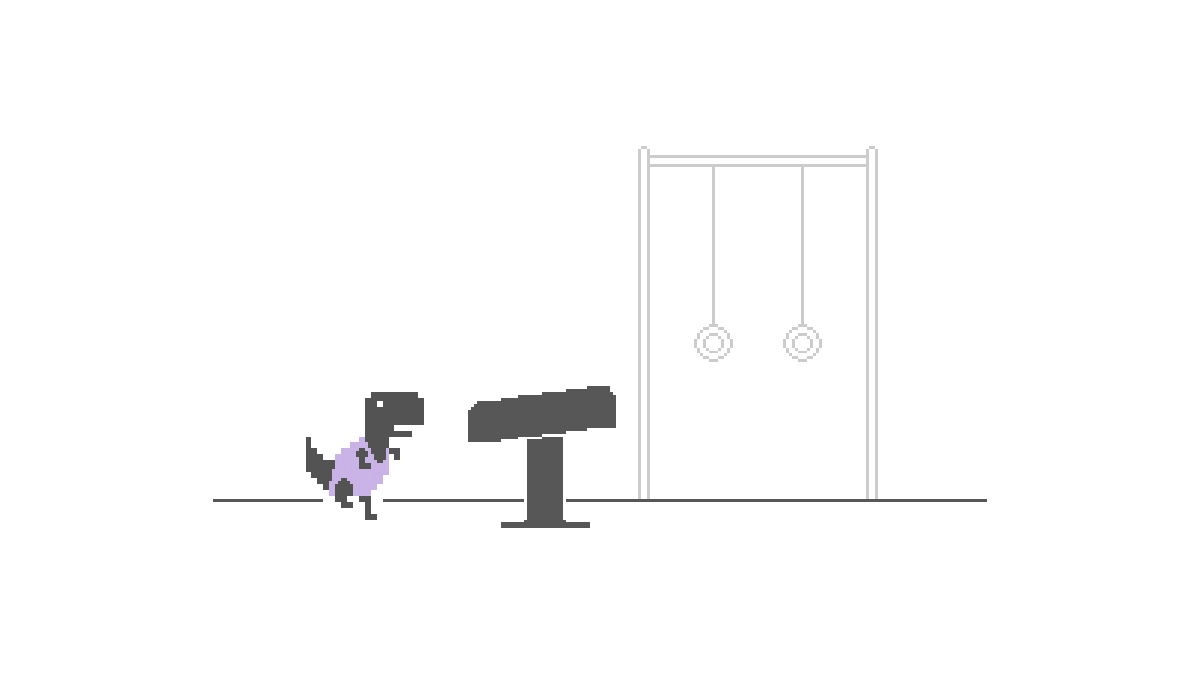#How to Adjust Exposure With Range Masks in Lightroom

Table of Contents
“#How to Adjust Exposure With Range Masks in Lightroom”

One of the many uses of the gradient mask feature, a tool available in the powerful Adobe Lightroom, is adjusting the shadows or highlights of an image. We’ll do that with a type of gradient filter called a range mask.
Why Adjust Exposure With Range Masks?
Say you’ve got a photo where the highlights are perfectly exposed, but you’ve lost detail in the shadows. You could just raise the exposure slider, but that might blow out your highlights. Adjusting the shadow slider could also work, but it may flatten the contrast in your image if you have to crank it too high.
Targeting the shadows with a range mask instead can allow you to raise those shadows without disturbing the rest of the image. The trick to doing this is making your gradient filter apply to your entire image, then turning it into a luminance range mask.
Creating Your Range Mask
To create a new gradient and apply it to the entire image, click the gradient tool in the upper right-hand toolbar, right underneath the histogram readout. It looks like a rectangle with a solid, white border.

Create a new gradient outside of your photo by clicking and dragging in the grey area next to the image you’re working on. It doesn’t matter how wide it is, as long as it’s outside the image. You can see the mask I created outside the border of my image here.

Since your gradient isn’t placed over any area of the image, Lightroom will apply any adjustments you make in this gradient to the entire photo you’re working on.
After you’ve done that, you’ll want to make your gradient filter a range mask. To do that, find the Range Mask option at the bottom of the gradient settings panel. Change it from “Off” to “Luminance.” This will turn your gradient into a range mask that only affects the exposure of the image, not the color.

Once you’ve set the mask, you’ll need to be able to see it so you can target which areas it will affect. To do that, click Show Luminance Mask. At first, the entire image will turn red, because the mask will be covering everything since the entire range of luminance is selected — everything from bright to dark.

Adjusting this luminance range mask will let you target the highlights or shadows of your image, and it’s super easy to dial in. Just go to the Range slider and bring one end or the other down until the mask (shown by the red overlay) is only covering the shadows or highlights.

The right end of the slider is your highlight point, and the left end is your shadows. Moving either one of those points will change the range of luminance that the mask covers.
So if you bring down the highlight point from the far right end of the slider, the mask will gradually begin to cover a darker range until it only covers the shadows. You can do the same thing for the highlights. To get a more natural transition between the masked area and the rest of the image, play with the Smoothness slider.

Once you’ve got your mask adjusted the way you want it, you can use the other sliders to adjust the exposure, contrast, shadows, etc. as normal. You’ll also be able to adjust parameters like clarity and white balance in the masked area. Toggle off the mask with the “Show Luminance Mask” switch (pictured above) to see adjustments happen in real-time, and toggle it back on again to make sure your mask is covering the right area.
It’ll take a bit of practice, but eventually, range masks can be a powerful tool for targeted exposure adjustment in Lightroom. You can also increase your Lightroom skills by learning how to dodge and burn.
If you liked the article, do not forget to share it with your friends. Follow us on Google News too, click on the star and choose us from your favorites.
For forums sites go to Forum.BuradaBiliyorum.Com
If you want to read more like this article, you can visit our Technology category.