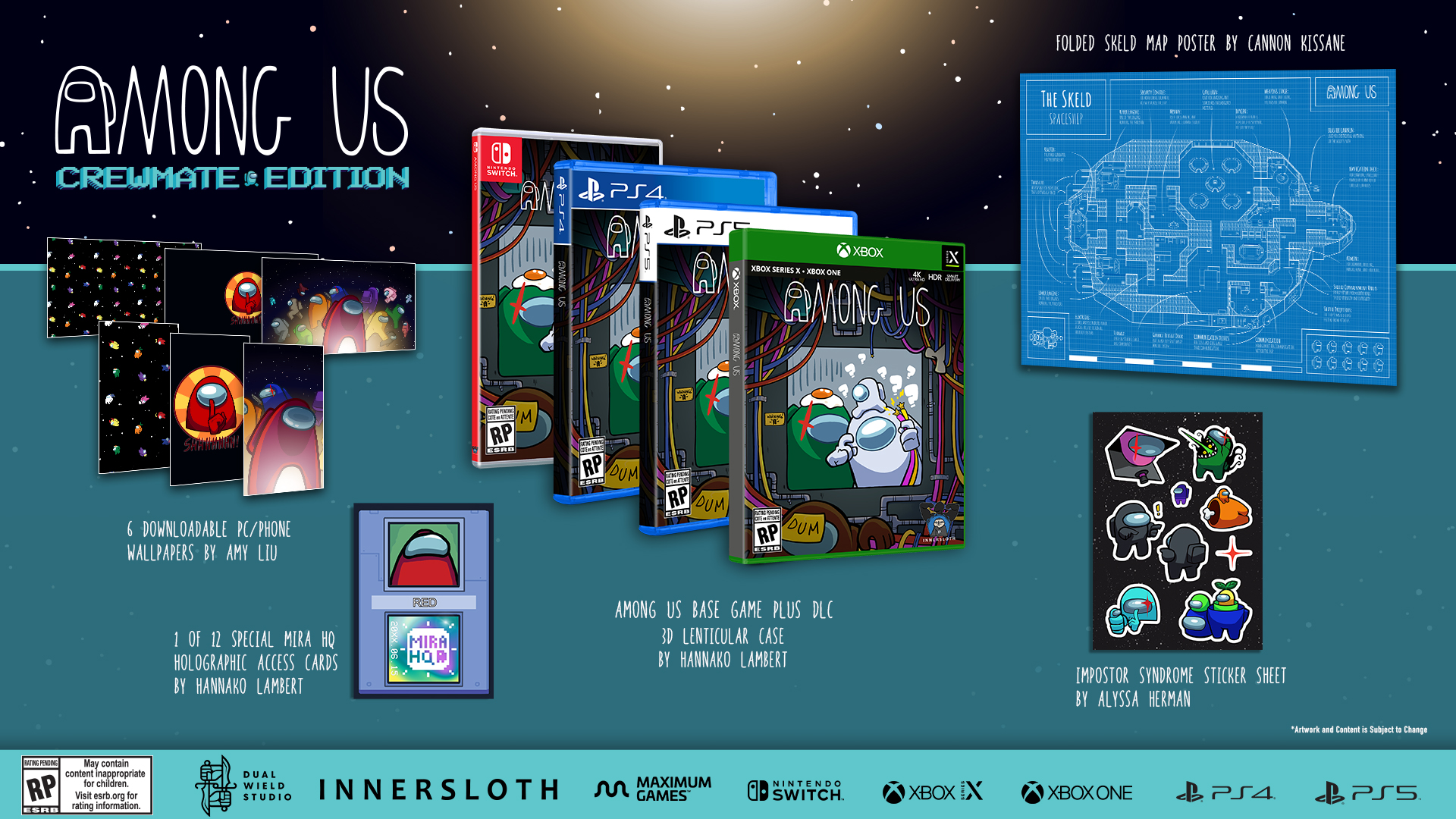#How to Add a Signature in Outlook
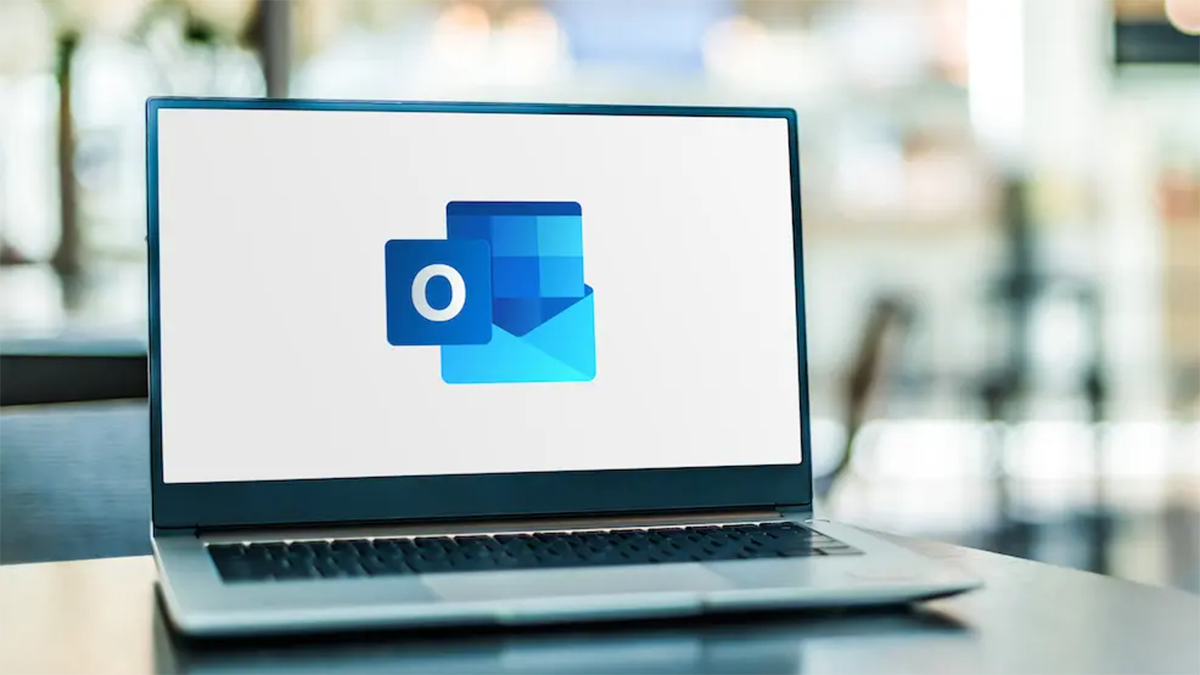
Table of Contents
“How to Add a Signature in Outlook”

To add an Outlook signature, visit the Mail settings. For example, in Windows, select File > Options > Mail > Signatures, then click the “Email Signature” tab. You can also add signatures in Outlook for the web and on Mac, Android, iPhone, and iPad.
By setting up a signature in Microsoft Outlook, you can quickly sign your emails without extra effort. Plus, you can insert your signature automatically or manually. We’ll show you how to add a signature in Outlook for Windows, as well as for the web, Mac, Android, iPhone, and iPad.
How to Add a Signature to Outlook for Windows
You can start the Outlook signature setup on Windows from two different spots:
- In the new email window, select Signature > Signatures in the ribbon.
- In the main Outlook window, select File > Options. Choose “Mail” on the left and “Signatures” on the right.

Once you land in the Signatures and Stationery window, go to the Email Signature tab. In the drop-down box at the top, pick the email account you want to use if you have more than one.
Select “New” to the right of the signature list box. Add a name for the signature and click “OK.”

You’ll see the name of the new signature added to the list at the top. Use the text box directly below to enter your signature. You can use the toolbar at the top of the editor to format the font, change the alignment, or add a business card.
When you finish, click “Save” below the signature editor.

To add a default signature, use the drop-down boxes for “New Messages” and “Replies/Forwards” to choose one. To insert one manually, pick “None” from the list.

After you complete your signature, click “OK” at the bottom of the window.
Tip: If you want to get creative with your signatures, you can select the Get Signature Templates link and set up one using a Microsoft template.
To insert your signature manually, select “Signature” in the ribbon of the New Message window and pick one from the list.

How to Create a Signature in Outlook for the Web
Visit Outlook online and sign in with your Microsoft account. Click the Gear icon on the top right and then select “View All Outlook Settings” at the bottom of the sidebar that appears.

In the pop-up window, choose “Mail” on the far left and “Compose and Reply” to the right.

Note: Once you create your first signature, click “New Signature” to set up another.
Start by giving your signature a name. Then, enter your signature into the text box and use the toolbar at the bottom to format the text, add a link, or insert an image. When you finish, select “Save” at the bottom.

Then, below Select Default Signatures, choose the signature you want to automatically insert in the “For New Messages” and “For Replies/Forwards” drop-down boxes. If you’d rather add your signatures yourself, choose “No Signature” from the drop-down list.

When you finish, select “Save” and use the “X” on the top right of the window to close it.
When you’re ready to insert your signature into an email, click the three-dot menu at the bottom of the New Message window. Move your cursor to Insert Signature and choose the signature from the pop-out menu.

How to Set a Signature in Outlook for Mac
Open the Outlook app and select Outlook > Preferences from the menu bar. Then, pick “Signatures.”

When the Outlook signature setup window opens, click the plus (+) sign button on the left.

You’ll see a new window appear for you to create your signature. You can use the formatting options at the top to change the font style, size, color, and more.
RELATED: How to Add a Background Color or Image to Emails in Outlook
Title your signature in the Signature Name box. Then, click the Save button at the top and use the “X” on the top left to close that window.

You’ll then see your new signature in the list on the left and a preview of it on the right. At the bottom of the window, you can choose a default signature per account in the top drop-down box.
Then, pick the signature for New Messages and Replies/Forwards in the subsequent drop-down boxes. If you prefer to add your signature manually to each email, pick “None” in these boxes.

When you finish, simply close the window, and your signatures are ready to go.
To insert a signature manually, select “Signature” in the ribbon of the New Message window and pick one from the list.

Outlook Signature Setup on Android, iPhone, and iPad
Creating a signature on your mobile device works the same in the Outlook mobile app for Android, iPhone, and iPad.
Open the Outlook app and tap the icon on the top left to view the menu. Then, select the gear icon at the bottom.

In the Mail section of Settings, tap “Signature.”

If you have more than one account set up, you can enable the toggle at the top for Per Account Signature. This allows you to use a different signature for each account if you like.
If you enabled the toggle, select the account on this same screen and you’ll see a default signature. Otherwise, you’ll see just one signature box.

Tap inside the text box containing the signature to edit it. When your device keyboard pops up, enter the signature and use any formatting options your keyboard provides.
When you finish, tap the checkmark on Android or use the back button on your iPhone or iPad to save the signature(s). You can tap the arrow or “X” to exit the settings.

You’ll see your signature inserted automatically when you compose a new message. You can remove the signature if you prefer by simply deleting it from the body of the email or by editing it if you like.
Now that you know how to add a signature to Outlook, check out how to create a signature for Gmail.
If you liked the article, do not forget to share it with your friends. Follow us on Google News too, click on the star and choose us from your favorites.
For forums sites go to Forum.BuradaBiliyorum.Com
If you want to read more like this article, you can visit our Technology category.