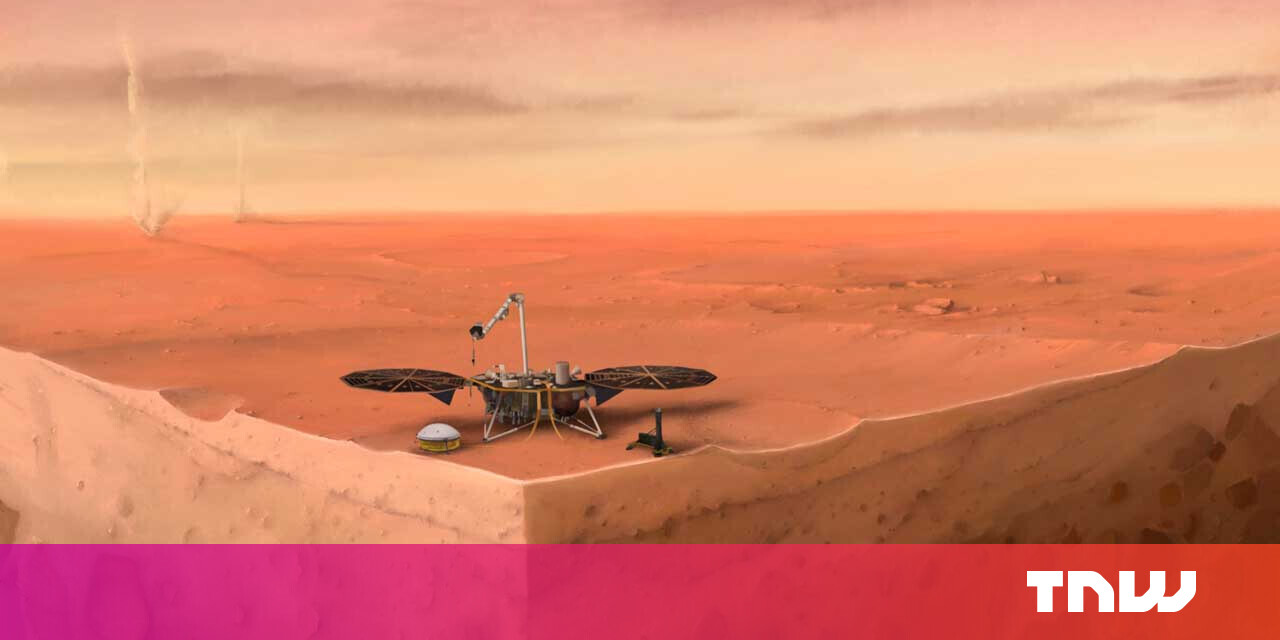#How to Resize a Layer in Adobe Photoshop

Table of Contents
“#How to Resize a Layer in Adobe Photoshop”

Need to shrink that large logo that has its own layer on your photo? Make use of Adobe Photoshop’s various options to resize your layers. We’ll show you how to do just that.
You could resize a whole image using Paint 3D or another common photo editing application, but a more powerful tool like Photoshop gives you finer control over the different elements in your photo. Photoshop in fact gives you multiple options to resize layers. You can freely resize your layers using your mouse as well as resize layers by a fixed size. We’ll explain both these methods.
RELATED: How to Resize Images Using Paint 3D on Windows 10
Resize a Layer Using the Freeform Tool
To freely resize a layer using your mouse or trackpad, use Photoshop’s freeform option.
On the Photoshop interface, in the “Layers” panel on the right, select the layer you want to resize.
Tip: If you don’t see the “Layers” panel, click Window > Layers in Photoshop’s menu bar.

After selecting the layer to resize click Edit > Free Transform in Photoshop’s menu bar.

You’ll now see handles around your layer. Click one of these handles and then drag with your mouse or trackpad to resize your layer. Feel free to play around with these handles however you want.

When your layer is your selected size, click the checkmark icon at the top of the Photoshop interface. This applies your changes to your layer.

Now save your photo by clicking File > Save As in Photoshop’s menu bar.

And that’s how you resize your image layers in Photoshop. Very useful!
You can use Photoshop to resize entire images, too.
RELATED: How to Resize an Image in Photoshop
Resize a Layer Using a Fixed Size
To resize your layer to a specific size, use Photoshop’s Move tool. With this tool, you can manually enter the width and height of your layer.
To use this method, in the “Layers” panel on the Photoshop interface, click the layer you want to resize.

From the tools list to the left of the Photoshop interface, select the “Move” tool. It should be the first tool on the list. Alternatively, press V on your keyboard to activate the tool.

At the top of the Photoshop interface, enable the “Show Transform Controls” option.

You’ll now see handles around your photo. Click one of these handles, but don’t drag it.

At the top of the Photoshop interface, you have various text boxes. Here, click the “W” box and type your layer’s new width followed by “px” (without quotes). Then click the “H” box and type the new height for your layer followed by “px” (without quotes).
The reason you type “px” is to indicate that you’re entering the sizes in the pixels.

Your layer’s size will change in real-time in Photoshop. Drag the layer to reposition it on your photo if you want. Then, at the top of the Photoshop interface, click the checkmark icon.

Save your photo by selecting File > Save As from Photoshop’s menu bar.

And that’s all there is to resizing a layer in Adobe Photoshop. Use these methods to reshape and resize any of your photo layers.
If you have several layers in your photo and you want to combine them, merge those layers in Photoshop.
RELATED: How to Merge Layers in Photoshop
If you liked the article, do not forget to share it with your friends. Follow us on Google News too, click on the star and choose us from your favorites.
For forums sites go to Forum.BuradaBiliyorum.Com
If you want to read more like this article, you can visit our Technology category.