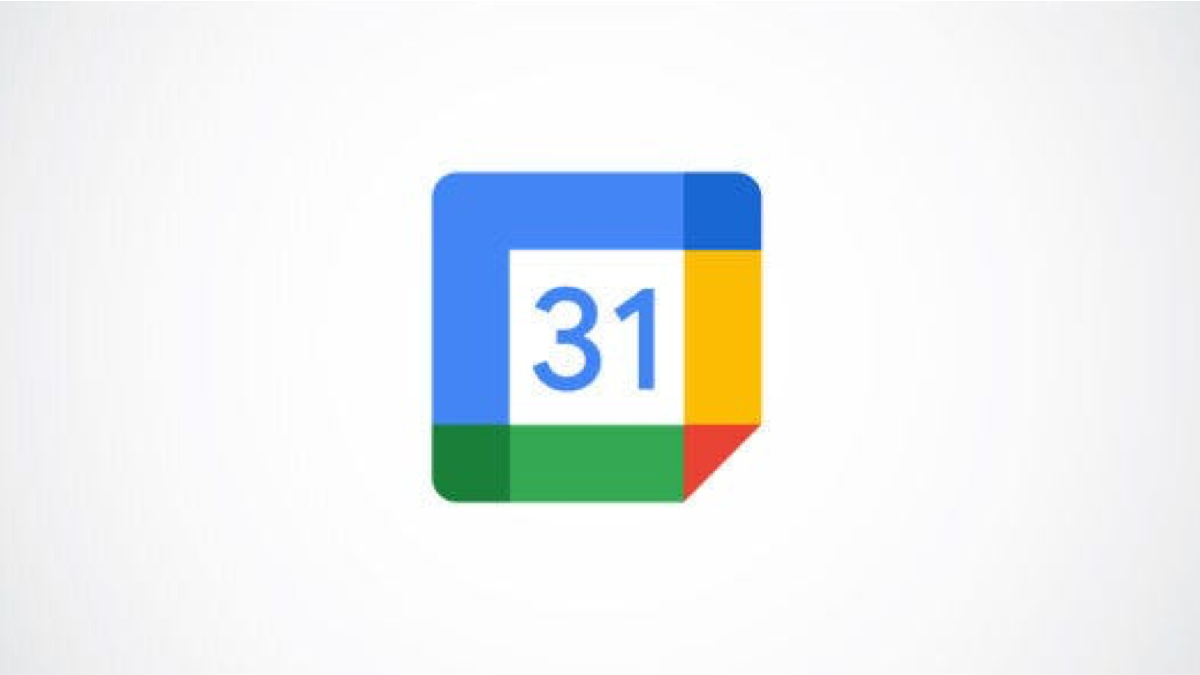#How (and Why) to Rename Audio Devices in Windows 10

Table of Contents
“#How (and Why) to Rename Audio Devices in Windows 10”

Do you get confused when managing audio devices on Windows 10? To make recognizing your audio devices easier, give your devices custom names. We’ll show you how to do this on your PC.
Why Rename Your Audio Devices
The main reason to rename your audio input and output devices is to make your devices easily recognizable. For example, if you use multiple speakers and microphones with your PC, and if each one has a unique name, you can quickly select the device you want to use in your apps.
Renaming devices also helps troubleshoot issues with them, as you can choose the correct device while trying to figure out the issue.
RELATED: How To Record From Multiple Audio Devices Simultaneously
How to Rename Audio Output Devices on Windows 10
To use a custom name for your speakers in Windows 10, first, open the Settings app. Do this by using the Windows+i keyboard shortcut.
On the “Settings” window, click “System.”

On the “System” page, from the sidebar to the left, select “Sound.”

In the pane on the right, you will see an “Output” section. Here, click the “Choose Your Output Device” drop-down menu and select your speaker in the list. Then, beneath this drop-down menu, click “Device Properties.”

You’re now on the “Device Properties” page. At the top of this page, click the text field and type a new name for your speakers. Then, next to this name field, click “Rename.”

And that’s it. Windows 10 will not show any kind of confirmation message, but be assured that your device is renamed. You’ll now see the new name for your device in your apps, such as Audacity.
How to Rename Audio Input Devices on Windows 10
The process to rename microphones is pretty much the same as renaming speakers.
Start by opening the Settings app on your Windows 10 PC. Do this by pressing Windows+i keys simultaneously.
In Settings, click “System.”

On the “System” page, in the left sidebar, click “Sound.”

On the right pane, you will see an “Input” section. Here, click the “Choose Your Input Device” drop-down menu and select your microphone in the list. Then, beneath this drop-down menu, click “Device Properties.”

You’ll see a “Device Properties” page. On this page, at the top, click the text field and enter a new name for your microphone. Then, next to this text field, click “Rename.”

And without any confirmation, Windows 10 will change your microphone’s name to the specified one. You’re all set.
It’s a good idea to use unique names for your speakers and microphones, especially if you use multiple of these devices with your computer.
Did you know you can rename your Windows 10 PC, too?
RELATED: How to Rename Any Computer, Smartphone, or Tablet
If you liked the article, do not forget to share it with your friends. Follow us on Google News too, click on the star and choose us from your favorites.
For forums sites go to Forum.BuradaBiliyorum.Com
If you want to read more like this article, you can visit our Technology category.