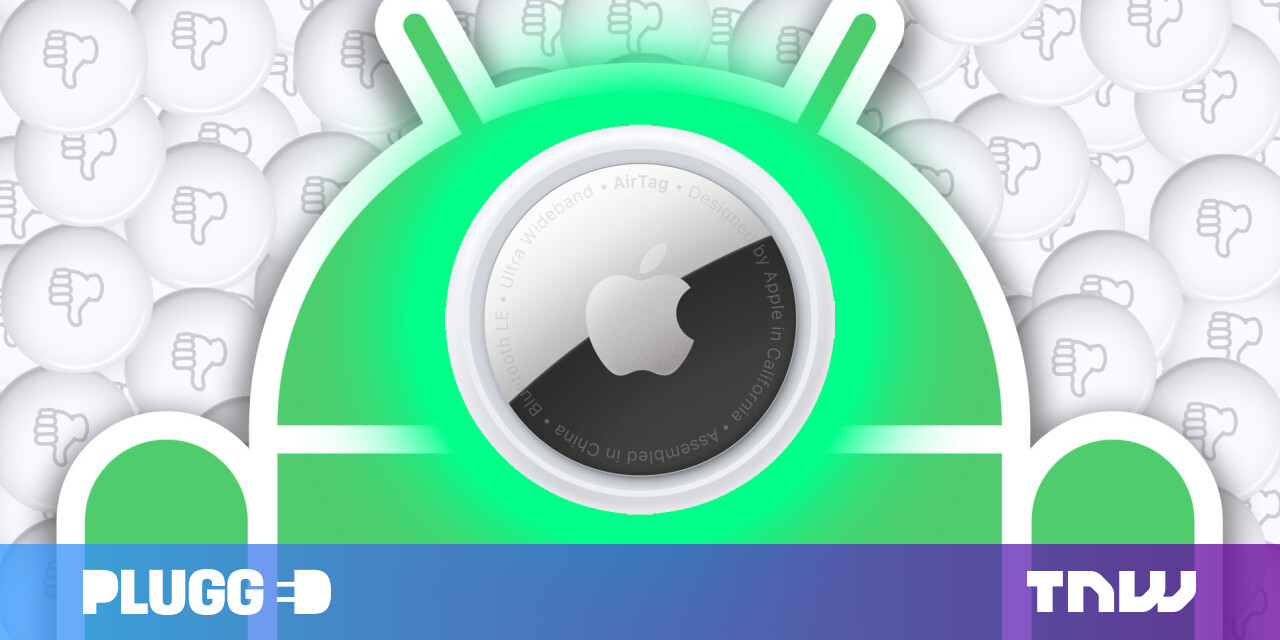#How to Fix “This Site Can’t Be Reached” ERR_ADDRESS_UNREACHABLE in Chrome
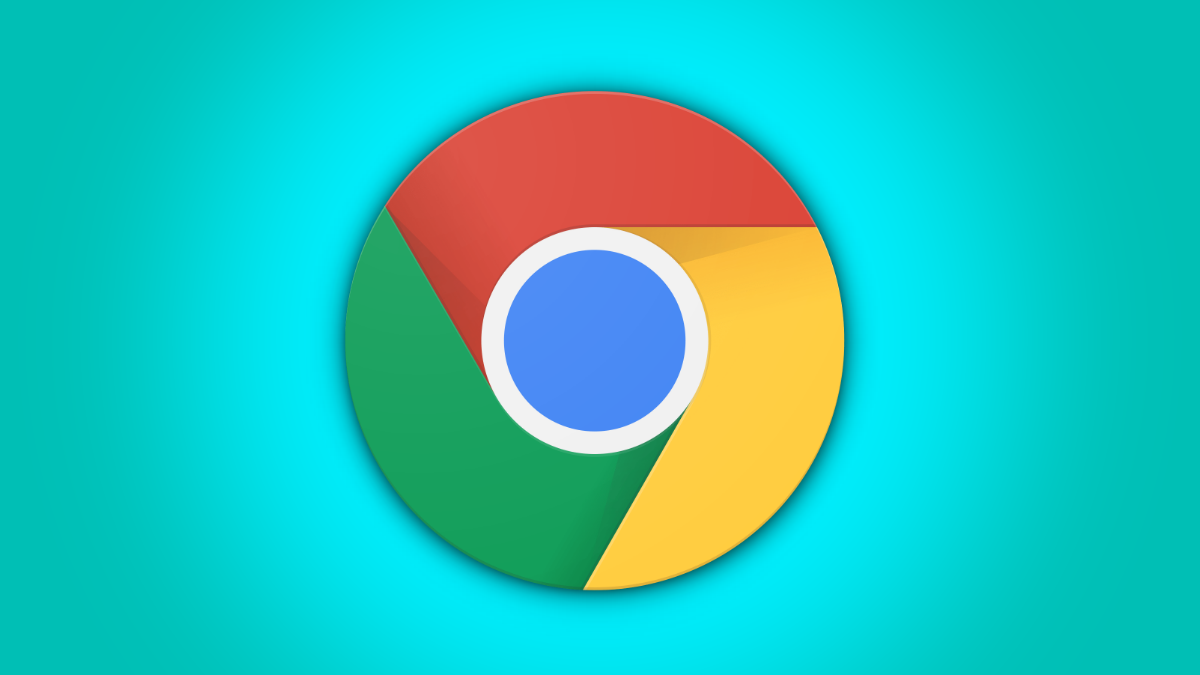
Table of Contents
“How to Fix “This Site Can’t Be Reached” ERR_ADDRESS_UNREACHABLE in Chrome”

We’ve all experienced the occasional error from Google Chrome, including “This site can’t be reached,” but what do you do if the error sticks around after restarting your browser? Here are some things you can try to fix the problem.
What Causes “This Site Can’t Be Reached” and ERR_ADDRESS_UNREACHABLE?
This error message from Google Chrome — like so many other error messages — is pretty ambiguous. It doesn’t point you to a specific problem, and it can have numerous causes. Unfortunately, that means solving the problem usually involves the kitchen sink approach — basically, try things until something works. We can narrow it down a bit, however.
How to Isolate the Cause of the Problem
You should try connecting to the website, or websites, over a different network. If you have a cellphone, turn off your phone’s Wi-Fi and try connecting over cellular data. If it doesn’t work, the odds are extremely good that the problem is not your device or network. You can also plug the address into IsItDownRightNow and see if others are reporting the same problem.
If it does work, however, it means that the problem is probably on your end, not the website’s. We can narrow things down a bit further by checking to see if every device on the network is affected, or just one. Use another device, like an extra computer, laptop, phone, or tablet, and see if they also can’t connect. If all devices are affected, then your problem is with your modem or router. Scroll down to the sub-section titled “If All Devices Are Affected” for some possible solutions.
If only one device is affected, you’re stuck with the kitchen sink approach.
How to Fix “This Site Can’t Be Reached” If All Devices Are Affected
There are only three likely explanations if every device on your network is affected.
- Your Internet Service Provider (ISP) is experiencing problems
- Your router is experiencing problems
- Your modem is experiencing problems
The first possibility— a problem with your ISP — is not something you can fix. If you know one of your neighbors has the same service provider you can ask them if they’re experiencing an outage too. If they are, you’ll have to wait until the problem is fixed.
Restart
Modems and routers, like all computers, are capable of experiencing glitches. Restart both your modem and router by unplugging them for a minimum of 30 seconds. If you want to be absolutely sure, leave them unplugged for a few minutes, and then plug them back in.
If you’re thinking “Wait! I don’t have a modem and router, I just have this one thing my ISP sent me,” don’t worry. That is probably a unit that combines the modem and router into one device — they’re extremely common now. Just unplug it for a few minutes and then plug it back in.
Give your modem and router (or combined unit) about five minutes to start up again, then try connecting to the website(s) with which you had problems. If it doesn’t work, you’ll need to try some other troubleshooting steps.
Check Your Cables and Connections
Warning: Be sure that you do not excessively bend or yank any cables or connections while you’re checking things out. They’re not super fragile, but they’re not usually designed to take a beating, either.
A damaged Ethernet, coaxial (coax), or fiber optic line can also cause “This Site Can’t Be Reached” errors, though it would probably be evident that your internet is totally disconnected. Go to your modem, router, or combined unit and give the cables an inspection visually and with your hands.
If you have a separate modem and router, you’ll probably have one cable coming into the modem and another one connecting the modem to the router. A combined unit will have one cable coming in from the outside, and then as many Ethernet cables going out as you have hardwired devices. Make sure that none of the connectors are damaged or loose, and that all of the connectors are firmly seated in their sockets.
There shouldn’t be any sharp bends or kinks in the cables that you can see or feel. This is especially important if you have a fiber optic line coming directly into your home — the copper conductors found in coax and Ethernet cables are generally a lot more forgiving than the glass or plastic fibers found in fiber optic cables.
The insulation on the outside of the cable should be smooth and undamaged. Surface scuffing and scratches are fine, but deep cuts, torn, or chewed insulation could mean that cable — and the twisted pairs inside — have been severely damaged. Also be on the lookout for areas where the insulation is whiter than the surrounding insulation — this can indicate that the cable was bent to an extreme angle or pinched, and then bent back into shape.
Factory Reset Your Modem and Router
If restarting your modem and router didn’t fix the issue, and you can’t find any physical problems, the last thing you can try is a complete factory reset. Resetting your modem and router to the factory settings will probably fix any software bugs that might be causing connection problems, but it’ll also wipe out any personalized settings you have, like Wi-Fi network names and passwords.
Go to your modem, router, or combined unit and look at the back of the device. The factory reset button is usually small and recessed into the body of the device so it can’t be accidentally pushed. Grab a paperclip — the most useful tool for nerds — and bend it straight. Then push the reset button and hold it for a minimum of 10 seconds. Some devices require as long as 30 seconds to trigger a factory reset, and you won’t do any harm holding the button down longer than necessary. Do this for both the modem and router if you have separate units.
Once it resets it’ll take a few minutes for everything to initialize, so just be patient.
If Only One Device Is Affected
Unluckily, there are more troubleshooting options for an individual device than there are if all of your devices are impacted. So here it is: everything and the kitchen sink.
Restart Your Device
The first thing you should try is a full restart. Restarting your computer can solve a whole range of issues, and is the easiest possible solution. The user interface (UI) changes between versions of Windows, so restarting Windows 10 is a bit different from restarting Windows 11, but the general process is the same.
Click “Start,” then click the power icon, then click “Restart.”
Wait for the restart to complete, and then try connecting again.
RELATED: Why Does Rebooting a Computer Fix So Many Problems?
Google Chrome Issues
Browsers have gotten better with time, but no software is perfect. There are plenty of ways a browser’s own settings or cache can prevent it from working properly.
The first thing to do is clear your history, cookies, and cache, then restart Google Chrome and try connecting again.
RELATED: How to Clear Cache and Cookies in Google Chrome
A clean installation of Google Chrome could help as well. Just make sure to back up any important passwords or bookmarks, just in case.
Computer Network Settings
Launch Command Prompt as Administrator. If you prefer, PowerShell or Windows Terminal will work too.
You can do these steps one at a time to try and isolate the problem, or you can just go right down the list and try them all at once. Ideally, you should do them one at a time. It is possible that the connection error occurred because of something you did, and knowing the source of the problem might allow you to prevent it in the future.
Note: All of the following commands should be run in an elevated Command Prompt, PowerShell, or Windows Terminal. After they are, you should try connecting again.
Click the Start button, type “Command Prompt” into the search bar, and then click “Run as Administrator.”

Reset (Flush) DNS Cache
Your PC’s DNS Cache should be reset every time your computer restarts, since it is stored in RAM — which is volatile memory — and not on your hard drive. The DNS cache can be corrupted by accident by a bug or problem with the DNS Server you use, or it could have been poisoned deliberately. You can reset the DNS cache manually with a command.
Type or paste ipconfig /flushdns into Command Prompt.

If it worked correctly, you should see the message “Successfully flushed the DNS Resolver Cache” in the window.
Reset DHCP Assignment
Dynamic Host Configuration Protocol — more commonly referred to as DHCP — is how your router assigns your device a local IP address. Every device on your local network is assigned an IP address so your router can keep track of what internet (or LAN) traffic needs to go to each device.
This is probably not the origin of your issue, especially if only one website is affected. However, at least a handful of people have reportedly solved the “This Site Can’t Be Reached” error by releasing and renewing their local IP address.
Type the following commands into an elevated Command Prompt one at a time:
ipconfig /release ipconfig /renew
Command Prompt will display a ton of information that will flash by pretty quickly — as long as you don’t see any error messages like “Cannot renew IP address,” it worked. Try connecting to the internet again and see if the error is still there.
Reset TCP/IP Stack
The TCP/IP Stack is critical in determining how information is routed on the internet. Each computer maintains its own TCP/IP settings. You can manually edit them via RegEdit if you wanted to, but in this case, resetting them to default should be enough to fix any problems that have occurred.
Open an elevated Command Prompt and type the following command:
netsh int ip reset
You will see a list of items that have been reset, followed by: “Restart the computer to complete this action.”

Restart your computer, and then see if Google Chrome is still reporting an error.
Reset Winsock
Winsock is an application programming interface (API) present in Windows that lets different components of Windows’ network software communicate, like the TCP/IP stack and your browser.
Resetting Winsock can resolve some connection problems. Winsock issues often result from malware or an improperly uninstalled program that made changes to the Windows Winsock Catalog.
Type netsh reset winsock into an elevated Command Prompt, and then restart your computer. After the restart, try connecting to the website or websites that were giving you the “This site can’t be reached” error.
Follow the Instructions for “If All Devices Are Affected”
If only one device is affected, certain issues — like a damaged line coming in to your house — can be ruled out entirely. However, there are plenty of issues, like a router configuration error or a problem with a connection, that could affect only one device.
If you’ve gone through all of those steps and are still experiencing difficulty with Chrome, you should try disabling Windows Firewall and completely uninstall any Virtual Private Network software (VPNs) you might have on your computer.
If you liked the article, do not forget to share it with your friends. Follow us on Google News too, click on the star and choose us from your favorites.
For forums sites go to Forum.BuradaBiliyorum.Com
If you want to read more like this article, you can visit our Technology category.