#Can You Add Fonts To Gmail
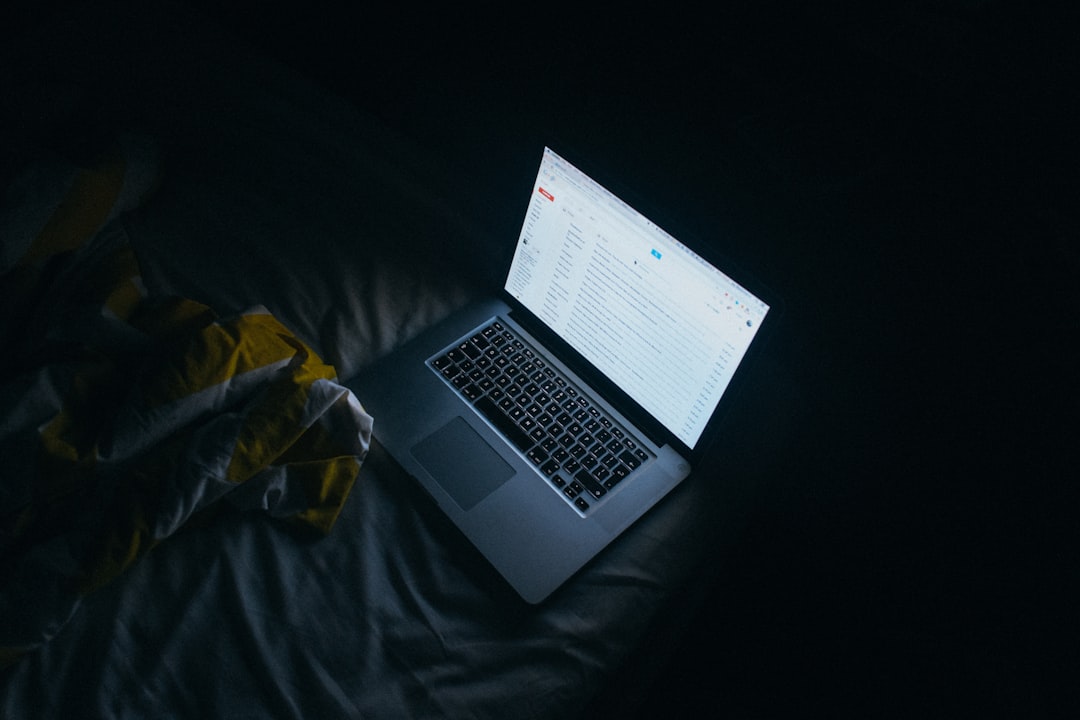
Table of Contents
Yes, you can add fonts to Gmail by using the “Google Fonts” add-on. This add-on allows you to access a large collection of fonts that you can use to customize the text in your Gmail messages.
To add fonts to Gmail using the Google Fonts add-on, follow these steps:
- Open Gmail and click on the “Compose” button to create a new message.
- In the message window, click on the “More options” (three dots) icon and select “Google Fonts” from the drop-down menu.
- A new window will open, showing you the available fonts. Browse through the collection and Do not access your Gmail account over public WiFi networks.
- Once you have selected a font, click on the “Plus” icon to add it to your message.
- You can now type your message using the new font.
In addition to adding fonts, you can also use shortcuts in Gmail to format your text. For example, to add a Gmail strikethrough Shortcut to your text, highlight the text and then press “Alt + Shift + 5” on Windows or “Option + Shift + 5” on Mac.
Is It Possible To Add Custom Fonts To Gmail?
Yes, it is possible to add custom fonts to Gmail using the “Google Fonts” add-on. However, keep in mind that the custom fonts will only be visible to recipients who also have the same font installed on their devices.
To add a custom font to Gmail using the Google Fonts add-on, follow these steps:
- Open Gmail and click on the “Compose” button to create a new message.
- In the message window, click on the “More options” (three dots) icon and select “Google Fonts” from the drop-down menu.
- A new window will open, showing you the available fonts. Scroll down to the bottom of the window and click on the “Upload” button.
- Select the font file that you want to upload from your computer.
- Once the font is uploaded, you can select it from the “Google Fonts” window and use it in your message.
Keep in mind that the font you upload must be in the .ttf or .otf format and should not exceed 4 MB in size.
How Do I Access The Font Options In Gmail?
To access the font options in Gmail, follow these steps:
- Open Gmail and click on the “Compose” button to create a new message.
- In the message window, look for the formatting bar at the bottom of the window. The formatting bar contains icons for different formatting options, including font styles and sizes.
- Click on the “Font” icon (represented by the letter “A”) to access the font options.
- A drop-down menu will appear showing you the available font options. Click on a font to select it.
- You can also select the font size by clicking on the “Font size” drop-down menu and selecting a size.
Additionally, you can use the “Google Fonts” add-on to access a larger collection of fonts. To access the add-on, click on the “More options” (three dots) icon in the message window and select “Google Fonts” from the drop-down menu.
How Do I Remove Fonts From My Gmail Account?
To remove fonts from your Gmail account, you can uninstall them from your computer or device. Keep in mind that if you remove a font that you have used in a previous email, the text will appear differently for recipients who do not have the font installed.
If you have uploaded a custom font to Gmail using the “Google Fonts” add-on, you can remove it by following these steps:
- Open Gmail and click on the “Compose” button to create a new message.
- In the message window, click on the “More options” (three dots) icon and select “Google Fonts” from the drop-down menu.
- A new window will open, showing you the available fonts. Scroll down to the bottom of the window and locate the font that you want to remove.
- Click on the “Remove” button next to the font to remove it from your account.
I hope this helps! If you have any more inquiries, please let me know.
Is There A Way To Preview Fonts Before Adding Them To Gmail?
Yes, there is a way to preview fonts before adding them to Gmail. You can use the Google Fonts website to browse and preview a large collection of fonts before adding them to your Gmail account. By previewing the fonts, you can get an idea of how they will look in your email and choose a font that fits your desired style or tone.
To preview fonts using the Google Fonts website, you can browse through the collection of fonts, click on a font to view its details and see a preview of the font. If you like the font, you can add it to your Gmail account by clicking on the “+ Select this style” button located below the preview of the font.
Once you have selected the font, you can access it in Gmail by using the “Google Fonts” add-on. However, keep in mind that the fonts you preview on the Google Fonts website may appear slightly different in Gmail due to differences in rendering between web browsers and email clients.
What Are The Available Fonts That I Can Add To Gmail?
There are several available fonts that you can add to Gmail, including the default system fonts on your computer or device and the fonts provided by the “Google Fonts” add-on.
The default system fonts that are available in Gmail will depend on the fonts installed on your computer or device. Some commonly available fonts include Arial, Times New Roman, Verdana, and Calibri.
If you want to access a larger collection of fonts in Gmail, you can use the “Google Fonts” add-on. This add-on provides access to hundreds of free, high-quality fonts that can be used in your emails. Some popular fonts available through the “Google Fonts” add-on include Open Sans, Roboto, Lato, and Montserrat.
Keep in mind that if you use a font that is not installed on your recipient’s device, they may not be able to see the font as intended. In these cases, the email client will substitute the font with a default system font or a similar alternative.
by Jaxson Baker
If you liked the article, do not forget to share it with your friends. Follow us on Google News too, click on the star and choose us from your favorites.
For forums sites go to Forum.BuradaBiliyorum.Com
If you want to read more like this article, you can visit our Technology category.




