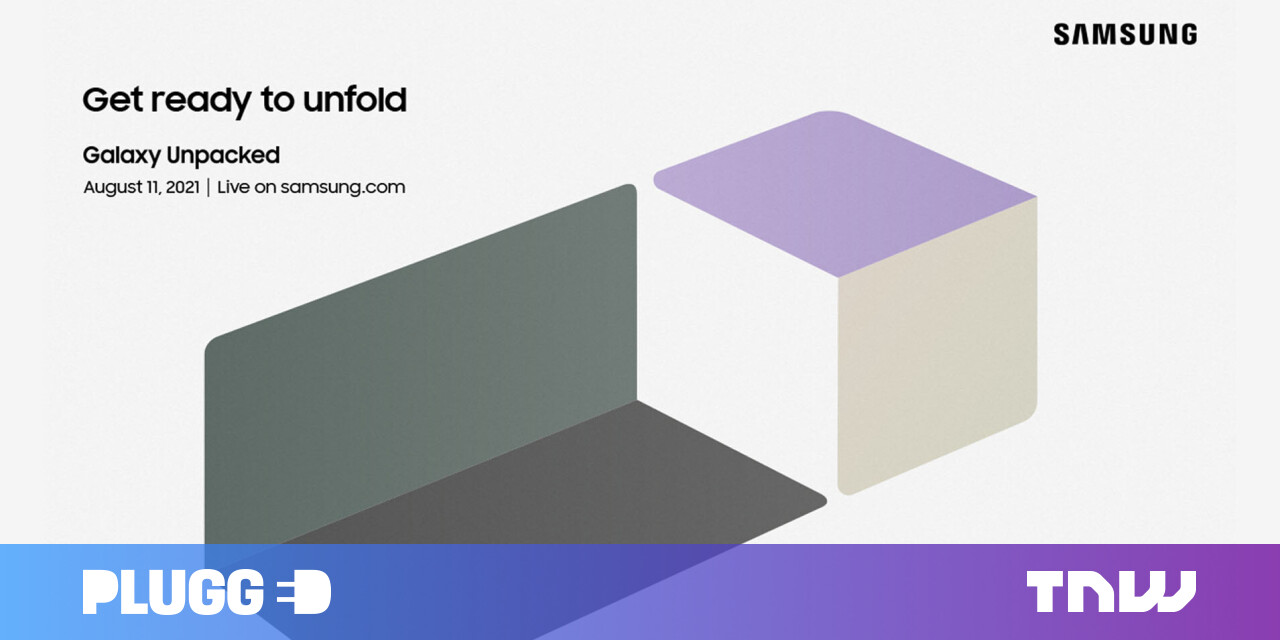#How to Merge Duplicate Contacts on Android
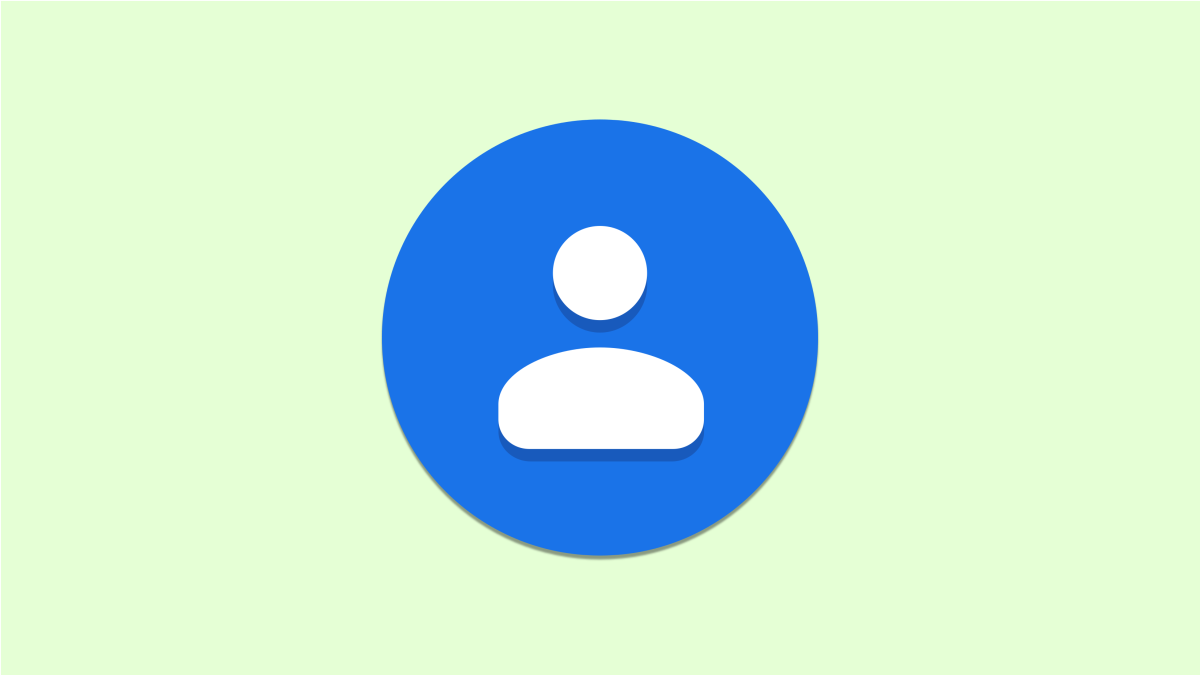
Table of Contents
“How to Merge Duplicate Contacts on Android”

The “Contacts” app is probably one of the most neglected apps on your Android phone. Email, SMS, and phone apps use your contacts, so it’s important to routinely clean them up. We’ll show you how to combine duplicates.
What’s a “duplicate contact?” You can easily end up with two instances of the same person, one with a phone number and one with an email address. The good news is you don’t have to find these duplicates yourself.
Merge Duplicate Contacts with Google Contacts
Google offers its own simply named “Contacts” app for all Android devices. If it’s not already on yours, you can download it from the Play Store.
First, open the app and make sure you’re on the correct Google account—if you have multiple—by tapping the profile icon in the search bar. You can switch here if you need to.

Now you can switch to the “Fix & Manage” tab at the bottom of the screen.

Select the “Merge & Fix” tool.

Google will find any contacts that it thinks could be merged. Tap “Merge Duplicates” to review the suggestions.

Look over the suggestions and tap “Merge” or “Dismiss” on any of them. If they all look good, you can merge all in one swoop with the “Merge All” button.

You’re all set! The contacts will now appear as one, with no more duplicates.
Merge Duplicate Contacts with Samsung Contacts
The default “Contacts” app on Samsung Galaxy devices has a tool for merging duplicate contacts. Let’s open the app to get started.

Tap the hamburger menu (three horizontal lines) on the left side of the screen and select “Manage Contacts.”

Select “Merge Contacts.”

There are three sections on this screen. The duplicate contacts are organized by which part is duplicated: “Number,” “Email,” or “Name.” Select any of the contacts you would like to combine or tap “Select All.”

Tap “Merge” at the bottom of the screen.

That’s it! The contacts will now appear as one. It’s very easy for contacts to get out of hand. Thankfully, both Google and Samsung offer easy methods to help you keep things organized.
RELATED: How to Tweak and Rearrange Android’s Quick Settings Dropdown
If you liked the article, do not forget to share it with your friends. Follow us on Google News too, click on the star and choose us from your favorites.
For forums sites go to Forum.BuradaBiliyorum.Com
If you want to read more like this article, you can visit our Technology category.