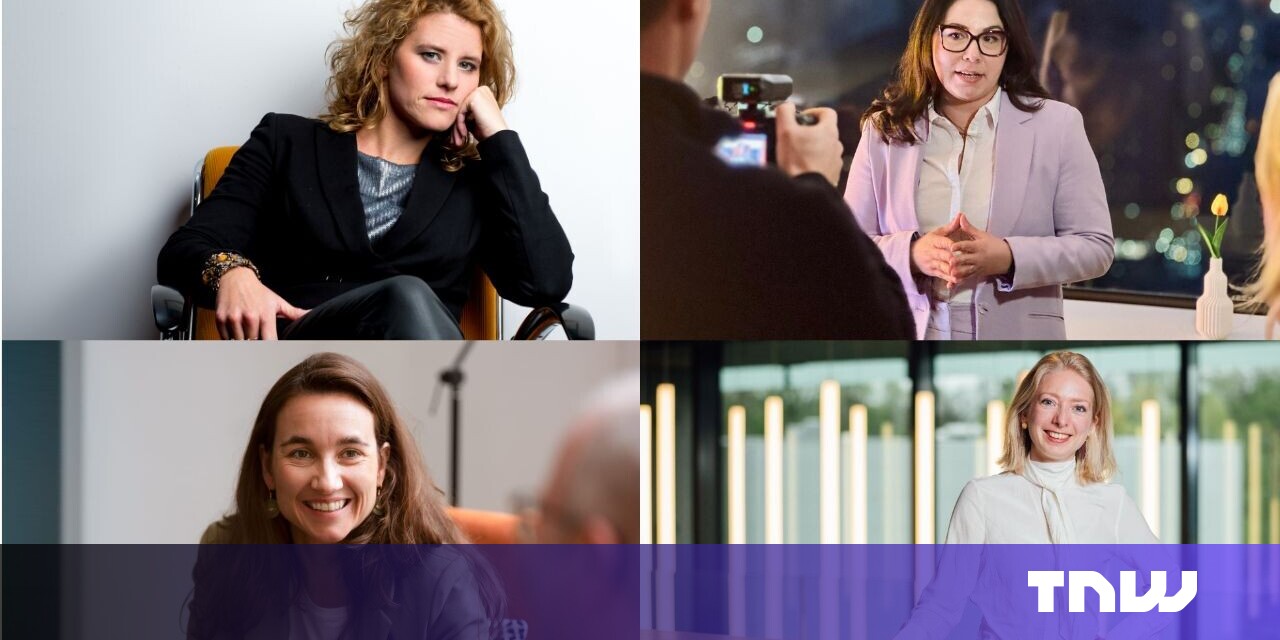#How to Turn Off Touchpad Gestures on Windows 11

“#How to Turn Off Touchpad Gestures on Windows 11”

Multi-touch gestures can be handy on Windows 11 PCs with trackpads, but sometimes you can trigger them by accident without realizing it. If that happens often, you can disable multi-finger trackpad gestures entirely. Here’s how.
First, open Windows Settings. To do so, press Windows+i on your keyboard or right-click the Start button and select “Settings” in the power user menu.

When Settings opens, select “Bluetooth & Devices” in the sidebar, then click “Touchpad.”

In Touchpad settings, scroll down and click the “Scroll & Zoom” header to expand the section. If you’d like to disable two-finger gestures, uncheck “Drag two fingers to scroll” and “Pinch to Zoom.”

After that, click the “Three-Finger Gestures” header to expand the menu. Click the drop-down menu beside “Swipes” and select “Nothing.” Do the same with the “Taps” drop-down menu. Click it and select “Nothing” from the list.

Next, expand the “Four-Finger Gestures” menu by clicking its header. As with the last step, set “Swipes” to “Nothing” using the drop-down menu, then set “Taps” to “Nothing” as well.

When you’re done, close Settings, and your changes will be saved.
Now that you know how to disable Windows 11’s multi-finger gestures, you can return to Settings > Bluetooth & Devices > Touchpad and re-enable them later or configure them however you want. Have fun!
RELATED: Here’s What Windows 11’s Settings App Looks Like
If you liked the article, do not forget to share it with your friends. Follow us on Google News too, click on the star and choose us from your favorites.
For forums sites go to Forum.BuradaBiliyorum.Com
If you want to read more like this article, you can visit our Technology category.