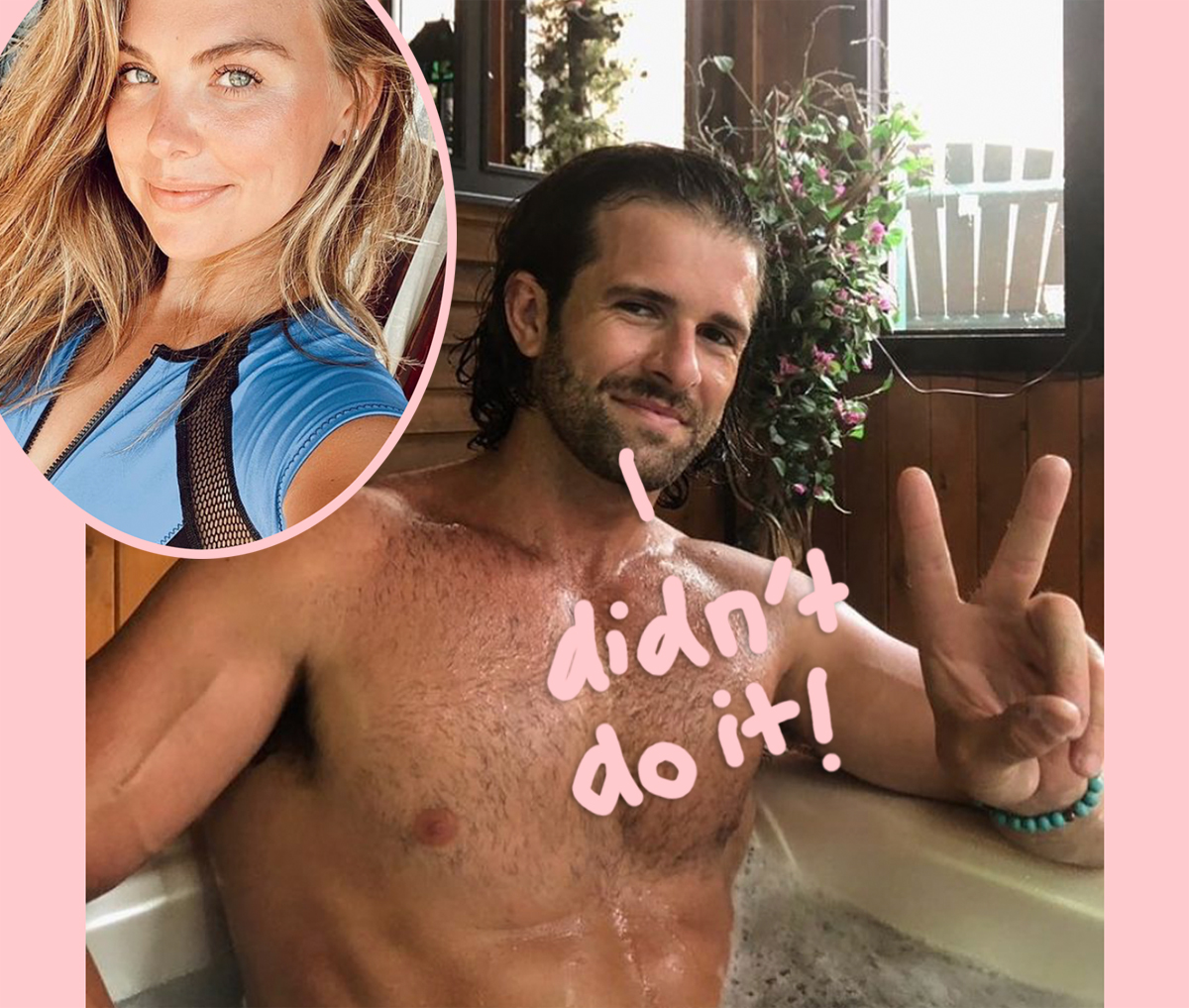#8 Ways to Free Up Disk Space on Windows

Table of Contents
“8 Ways to Free Up Disk Space on Windows”

To free up disk space on Windows, you can use the Windows Disk Cleanup tool, run Storage Sense, and uninstall applications. You can also use third-party tools that will find and delete temporary files, analyze what’s using storage space, and hunt down duplicate files for you.
Drives are getting larger and larger, but whether you have a solid-state drive (SSD) or a huge mechanical hard drive, they always seem to fill up. These tips will help you free up space on your Windows 10 or Windows 11 PC’s internal storage.
Run Disk Cleanup
Windows includes a built-in tool that deletes temporary files and other unimportant data on your internal storage drive. To access it, right-click one of your drives in the This PC window and select “Properties.”
Tip: Alternatively, you can just search for “Disk Cleanup” in the Start Menu.

Click the “Disk Cleanup” button in the disk properties window.

Select the types of files you want to delete and click OK. This includes temporary files, log files, files in your Recycle Bin, and other unimportant files.
You can also clean up system files, which don’t appear in the list here. Click the “Clean up system files” button if you also want to delete system files.

After you do, you can click the “More Options” button and use the “Clean Up” button under System Restore and Shadow Copies to delete system restore data. This button deletes all but the most recent restore point, so ensure your computer is working properly before using it — you won’t be able to use older system restore points.

Uninstall Space-Hungry Applications
You can also uninstall old and unused programs to free up space on your SSD or hard drive.
Open the Settings app via the Start Menu, then go to System > Apps & Features to uninstall programs on Windows 10. You can sort your programs by size, the drive they’re installed on, and a few other criteria. Sorting by size is helpful if you’re trying to aggressively free up space.

App & Features will let you remove either Windows Store apps or regular apps.
You can, of course, still open the legacy Uninstall Programs in the old Control Panel if you want. Search “Control Panel” in the Start Menu and open it, then head to “Uninstall A Program.”

From the Programs and Features control panel, you can click the Size column to see just how much space each program installed on your computer is using.
If you don’t see this column, click the options button at the top right corner of the list and select the Details view. Note that this isn’t always accurate — some programs don’t report the amount of space they use. A program may be using a lot of space but may not have any information in its Size column.

You may even want to use a third-party uninstaller like Revo Uninstaller to make sure any leftover files are deleted and not wasting space.
Analyze Disk Space
You can use a disk analysis program to find out exactly what is using up space on your drive. These applications scan your drive and display exactly which files and folders are taking up the most space. We’ve covered the best 10 tools to analyze hard disk space, but if you want one to start with, try WinDirStat.
After scanning your system, WinDirStat shows you exactly which folders, file types, and files are using the most space. Ensure you don’t delete any important system files — only delete personal data files. If you see a program’s folder in the Program Files folder using a large amount of space, you can uninstall that program — WinDirStat can tell you just how much space a program is using, even if the Programs and Features Control Panel doesn’t.
The visual representation might also help spot unexpected or forgotten large files.

RELATED: Analyze and Manage Hard Drive Space with WinDirStat
Clean Temporary Files
The built-in Windows Disk Cleanup tool is useful, but it doesn’t delete temporary files used by other programs. For example, it won’t clear Firefox or Chrome browser caches, which can use gigabytes of hard disk space. (Your browser cache uses hard disk space to save you time when accessing websites in the future, but this is little comfort if you need the hard disk space now.)
RELATED: Here’s What You Should Use Instead of CCleaner
However, if you don’t want to handle all of that manually, you can use CCleaner. CCleaner cleans junk files from a variety of third-party programs and also cleans up Windows files that Disk Cleanup won’t touch.
Warning: You can easily clear all of your saved passwords with CCleaner. Don’t tick that option unless you’re absolutely sure. Additionally, we recommend you stay away from the registry cleaner and the “Performance Optimizer.” They’re unnecessary at best and potentially harmful at worst.

Find Duplicate Files
You can use a duplicate-file-finder application to scan your hard drive for duplicate files, which are unnecessary and can be deleted.
Or if you don’t mind spending a few bucks, you can use Duplicate Cleaner Pro, which not only has a nicer interface, but has tons of extra features to help you find and delete duplicate files. It allows you to specify folders, types of files, and more.

RELATED: How to Find and Remove Duplicate Files on Windows
Reduce the Amount of Space Used for System Restore
If System Restore is eating up a lot of hard drive space for restore points, you can reduce the amount of hard disk space allocated to System Restore. The trade-off is you’ll have fewer restore points to restore your system from and fewer previous copies of files to restore. If these features are less important to you than the hard disk space they use, go ahead and free a few gigabytes by reducing the amount of space System Restore uses.

RELATED: Make System Restore Use Less Drive Space in Windows 7
Enable Storage Sense
Storage Sense is a utility built into Windows 10 and Windows 11 that automates some of our previous recommendations to free up disk space.
Storage Sense has a few options. It can
- Automatically clear the Recycle Bin
- Automatically delete old downloads
- Delete local copies of old files that are backed up to the cloud
- Delete temporary files
Open the Settings app, then navigate to System > Storage. Don’t click the big toggle button at the top to enable Storage Sense yet. Click “Configure Storage Sense or Run it Now” first.

You can set the Storage Sense settings however you’d like, but we’d recommend being especially careful with the option to clear old downloads. It wouldn’t do to accidentally delete something you downloaded to keep safe in the first place. For our example, we’ll leave it off.

Scroll to the top of the page after you’ve selected the settings you want, then click the toggle to enable Storage Sense. Click the drop-down box and select how often you want Storage Sense to run. You have four options:
- Every Day
- Every Week
- Every Month
- During Low Free Disk Space
We’ve kept the default setting, “During Low Free Disk Space,” but that is ultimately a personal preference.

You can also scroll down to the very bottom of the Storage Sense page and click “Clean Now” to perform a one-time cleaning.
Nuclear Options
These tricks will definitely save some space, but they’ll disable important Windows features. We don’t recommend using any of them, but if you desperately need disk space, they can help:
- Disable Hibernation — When you hibernate your system, it saves the contents of its RAM to your hard drive. This allows it to save its system state without any power usage — the next time you boot your computer, you’ll be back where you left of. Windows saves the contents of your RAM in the C:\hiberfil.sys file. To save hard drive space, you can disable hibernate entirely, which removes the file.
- Disable System Restore — If reducing the amount of space System Restore uses isn’t good enough for you, you can disable System Restore entirely. You’ll be out of luck if you need to use System Restore to restore your system to an earlier state, so be warned.
Bear in mind that you’ll never get as much space as a drive promises on the box — all of your drives will show the wrong capacity in Windows.
Have a Mac instead? Here’s how to free up storage space on a Mac.
If you liked the article, do not forget to share it with your friends. Follow us on Google News too, click on the star and choose us from your favorites.
For forums sites go to Forum.BuradaBiliyorum.Com
If you want to read more like this article, you can visit our Technology category.