#5 Ways to Eject a Disk on a Mac
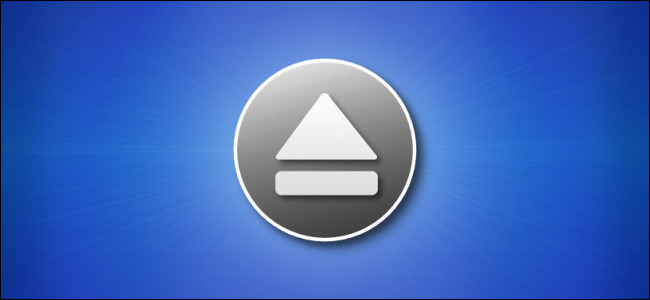
Table of Contents
“#5 Ways to Eject a Disk on a Mac”

Before you unplug a removable drive on a Mac, you should always eject it. Here are five ways to do it with ease—and why you need to eject to begin with.
Why Do You Need to Eject?
Ejecting a disk on a Mac is a necessary step to prevent the loss of data. Here’s why: To speed up the perceived operation of writing data to an external drive, macOS sometimes writes data to a temporary location in memory instead of writing it to the disk. If you unplug a drive before that data has been written, it could be lost.
When you click “Eject” on a removable disk, the temporary write process finalizes, writing 100% of the data to the actual device. Once you officially eject the drive, no data will be lost when you physically unplug the removable drive from your Mac.
Method 1: Drag Drive Icon to Trash

One of the oldest ways to eject a removable drive on a Mac is to drag it to the Trash. To do so, the drive must be visible on your desktop. To eject, just click and drag the drive’s icon to your Trash can. While dragging, the Trash icon will change into an eject symbol. Once you release your pointer button, the drive will eject.
Tip: If you don’t see a removable disk on your desktop, you can enable that feature easily. Bring Finder to the foreground, then select Finder > Preferences in the menu bar (or press Command+Comma on your keyboard). When Finder Preferences opens, select the “General” tab, then place check marks beside the items you’d like to see on your desktop.
Method 2: Eject from Menu Bar

You can also eject a removable disk using a choice in the menu bar at the top of the screen. To do so, select the removable disk you’d like to eject on your desktop or in Finder, then select File > Eject from the menu.
Method 3: Eject from Finder Sidebar

It’s also easy to eject a removable disk from the Finder sidebar. Just open any Finder window and expand the “Locations” section in the sidebar. Then click the tiny eject icon next to the drive’s name in the list.
Method 4: Right-click the Drive’s Desktop Icon

Power users love the right-click menu, and it’s no surprise that you can use that menu to eject disks. Just select the removable drive’s icon in Finder or on the desktop, and right-click it with your mouse or trackpad. In the menu that pops up, select “Eject.”
Method 5: Press Command+E
And finally, you can also eject a disk using only your keyboard. To do so, highlight the disk (on your desktop, in a Finder window, or in the Finder sidebar) and press Command+E. The disk will eject with no fuss. Very easy!
RELATED: Why, Exactly, Do You Need to Safely Eject USB Media?
If you liked the article, do not forget to share it with your friends. Follow us on Google News too, click on the star and choose us from your favorites.
For forums sites go to Forum.BuradaBiliyorum.Com
If you want to read more like this article, you can visit our Technology category.




