#How to Launch Chrome with a Keyboard Shortcut in Windows 10

“#How to Launch Chrome with a Keyboard Shortcut in Windows 10”
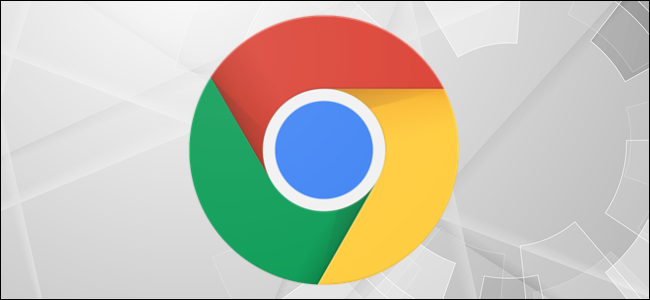
Windows 10 is packed full of keyboard shortcuts, but you can also create your own keyboard shortcuts to launch the applications they are assigned to. Here’s how to create one for launching Google Chrome on Windows 10.
You’ll need Google Chrome installed on your PC to do this. You’ll also need to create a desktop shortcut for Chrome if you don’t already have one. To do this, open the “Start” menu by clicking the “Start” button in the bottom-left corner of your desktop.

Next, scroll down the app list until you find “Google Chrome” and then drag and drop the icon to the desktop. A shortcut will be created.

Right-click the Google Chrome desktop shortcut and select “Properties.”

Google Chrome’s “Properties” window will appear. In the “Shortcut” tab, you’ll notice a “Shortcut Key” option with “None” written in its text box. This means that there is currently no shortcut key assigned to this application.

Click the text box and press the key on your keyboard that you would like to assign as the shortcut key to Google Chrome. Ctrl+Alt will be added to the beginning by default. So, if you want to make Ctrl+Alt+C your shortcut key for launching Google Chrome, just press “C”.

If a Ctrl+Alt+<key> combination already exists (like Ctrl+Alt+Delete or Ctrl+Alt+Tab), you will not be able to assign that combination to this application.
When ready, apply the changes by clicking the “Apply” button in the bottom-right corner of the window. Next, click “OK.”

The keyboard shortcut is now applied. Press your chosen keyboard shortcut and Windows will launch Google Chrome.
To undo this change, either delete the desktop shortcut you created or open its Properties window and remove the shortcut from the “Shortcut key” box.
RELATED: Chrome Shortcuts You Should Know
If you liked the article, do not forget to share it with your friends. Follow us on Google News too, click on the star and choose us from your favorites.
For forums sites go to Forum.BuradaBiliyorum.Com
If you want to read more like this article, you can visit our Technology category.




