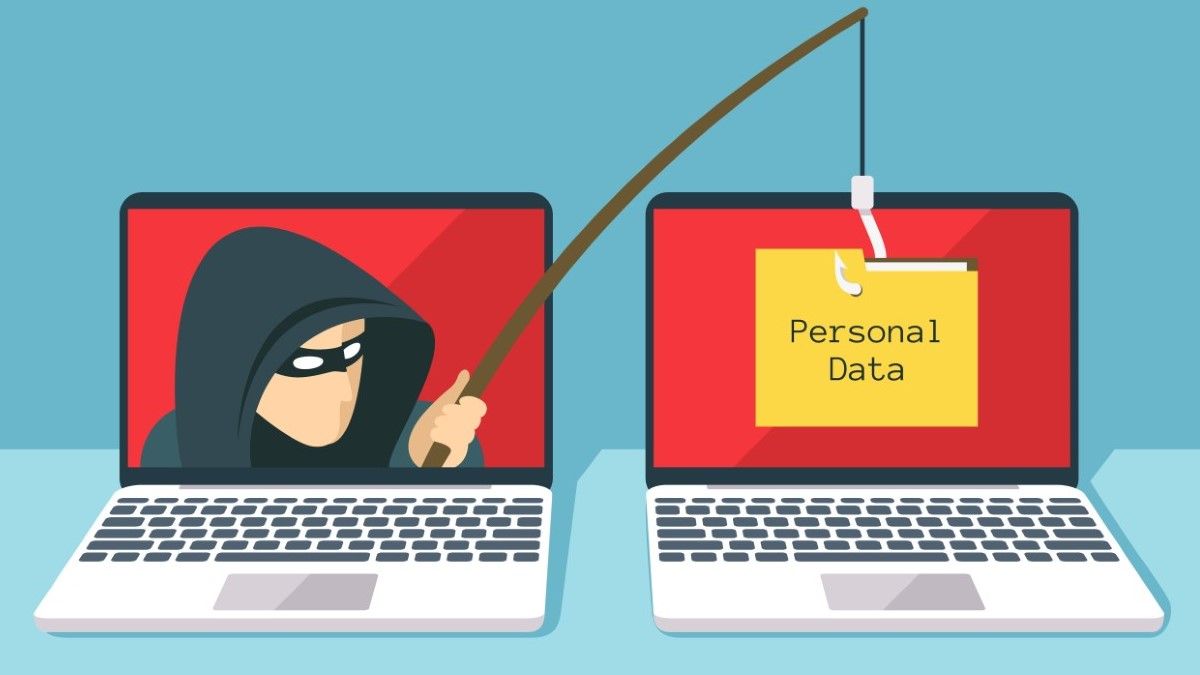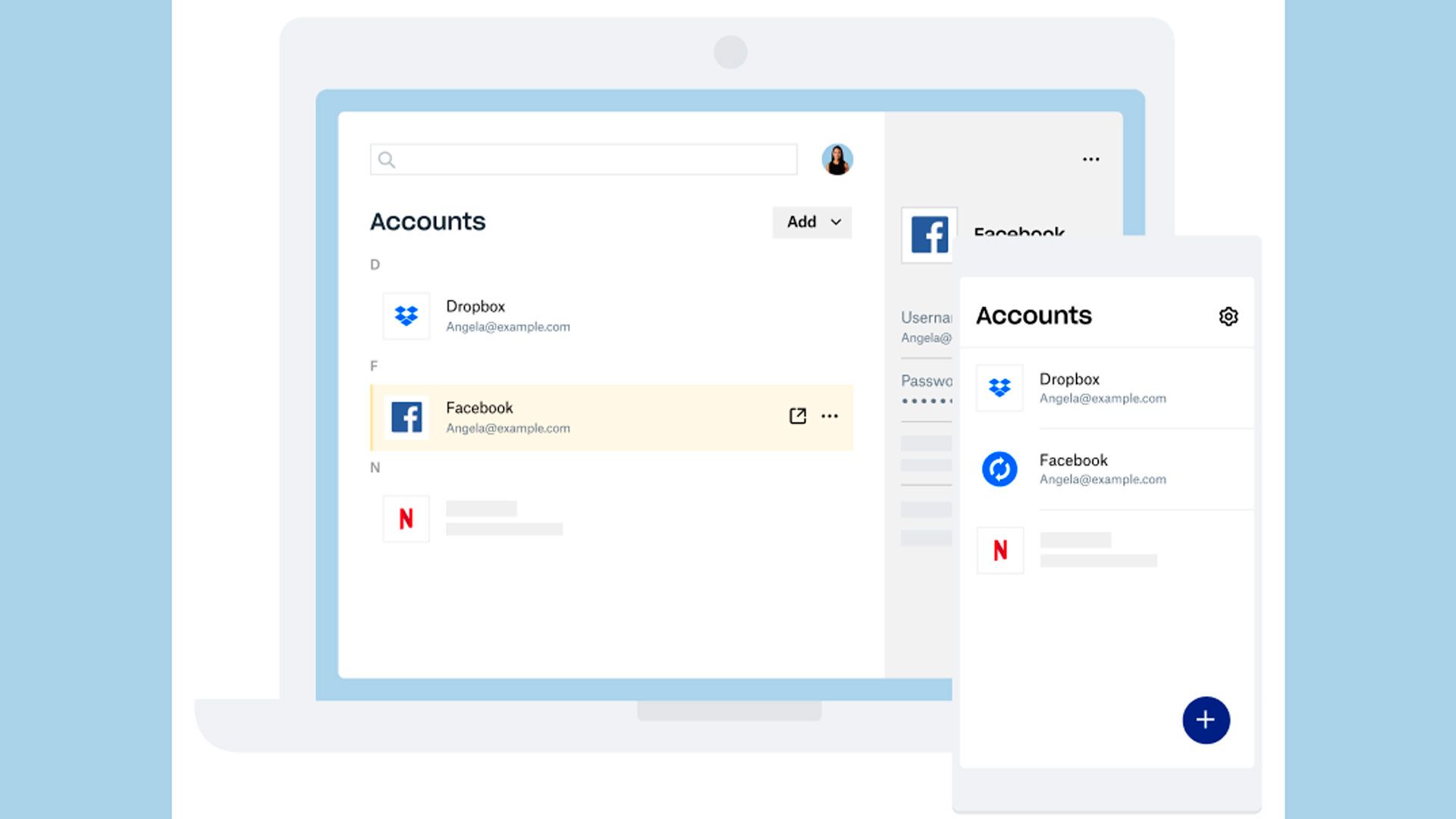#How to Show All Your Browser Tabs in Alt+Tab on Windows 10

“#How to Show All Your Browser Tabs in Alt+Tab on Windows 10”

Beginning with the October 2020 update, Windows 10 can now show your Microsoft Edge browser tabs as separate entries with thumbnails in the Alt+Tab switcher. By default, it shows the five most recent tabs. Here’s how you can show all of them.
You’ll have to use Microsoft Edge if you want browser tabs in your Alt+Tab switcher. As of October 2020, this doesn’t work in Google Chrome or Mozilla Firefox. The good news is that the new Microsoft Edge is based on Chromium and is very similar to Google Chrome.
First, launch Settings by opening the “Start” menu and clicking the gear icon on the left. Or you can press Windows+i.

In Settings, click “System,” then select “Multitasking” from the sidebar.

In Multitasking settings, locate the “Pressing Alt + Tab shows” drop-down menu and click it. When the menu appears, select “Open windows and all tabs in Edge.”
The default option is “Open windows and 5 most recent tabs in Edge.” You can also select “Open windows and 3 most recent tabs in Edge” for fewer tabs, or select “Open windows only” to hide Edge browser tabs from your Alt+Tab switcher.

Close Settings. The next time you use Alt+Tab while running Edge with multiple tabs open, you will see each open tab as a separate entry in the list with its own thumbnail.

If you ever want to change it back, just visit Settings > System > Multitasking again and choose “Open windows only” form the “Pressing Alt + Tab shows” drop-down menu. Very handy!
RELATED: Master Windows 10’s Alt+Tab Switcher with These Tricks
For forums sites go to Forum.BuradaBiliyorum.Com
If you want to read more like this article, you can visit our Technology category.