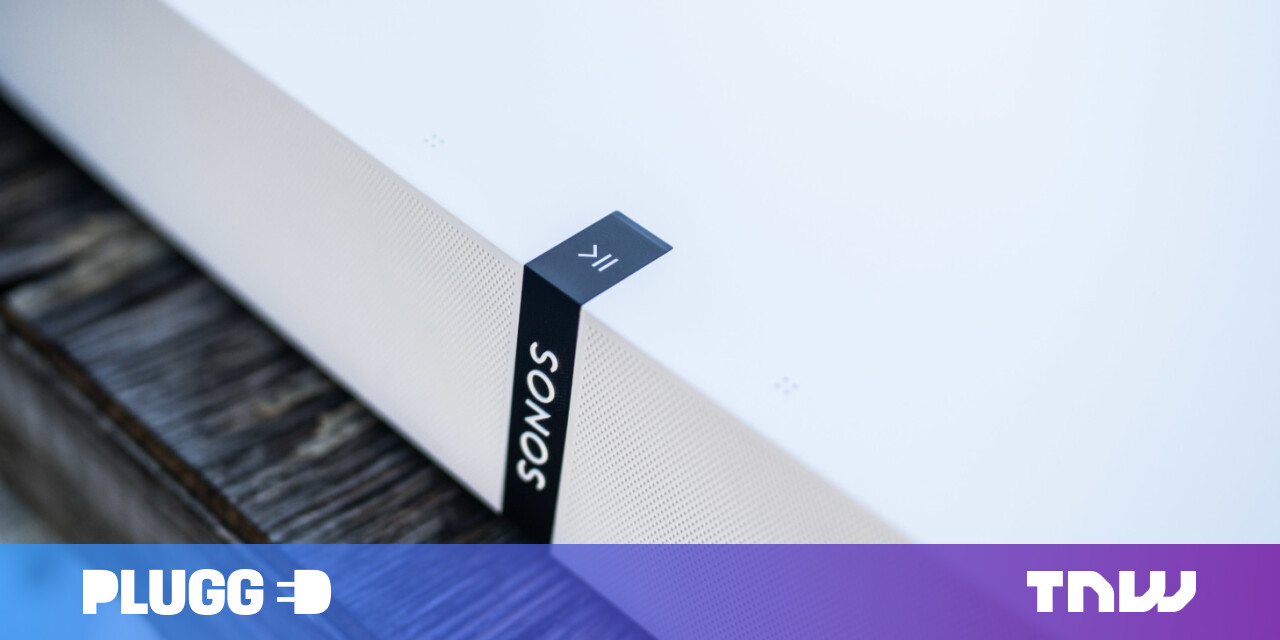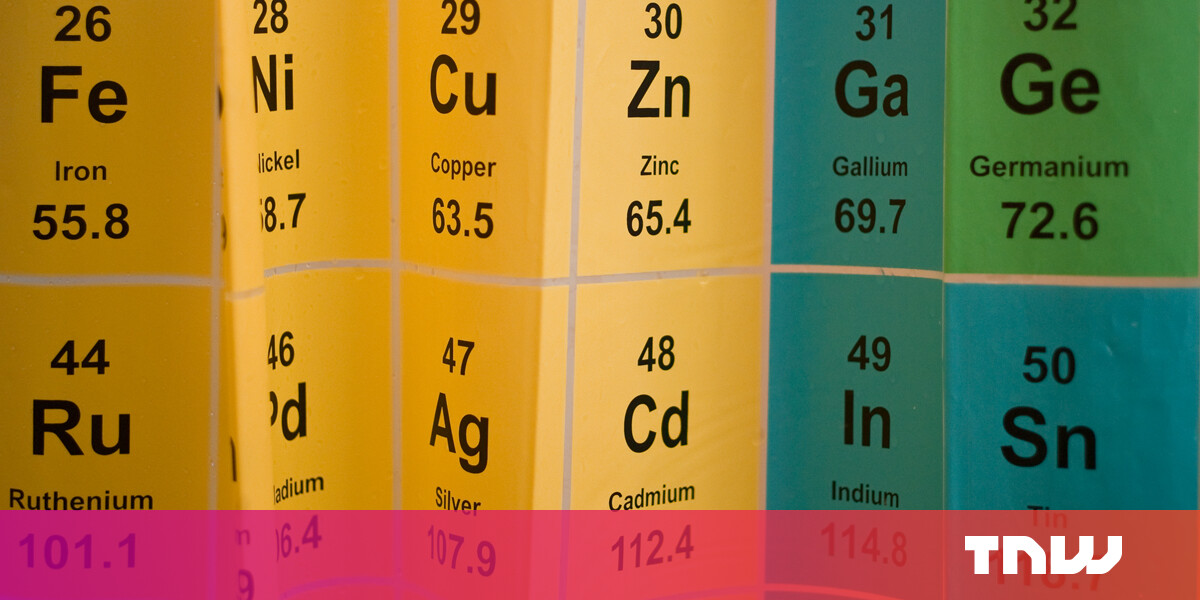#What is “Jiggle Mode” on iPhone and Other Apple Devices?

Table of Contents
“#What is “Jiggle Mode” on iPhone and Other Apple Devices?”

Jiggle Mode is the app-rearranging mode on the Apple iPhone, iPad, Apple Watch, Apple TV, and in Launchpad on Mac. Sometimes called “wiggle mode,” the shaking icons are a handy visual indicator that a fixed layout of apps has become fluid and changeable. Here’s where it came from and how to use it.
The Origins of Apple Jiggle Mode
Jiggle mode first originated on the iPhone in iPhone OS 1.13 back in 2008. It arrived as part of a significant update that allowed iPhone users to rearrange their Home screens on-device for the first time. Two years later, Apple filed a U.S. patent (US 8,423,911 B2, granted in 2013) regarding its Home-screen reorganization techniques. In the patent application, Apple described jiggle mode in the most clinical, patent-able way possible:
For example, as illustrated in FIG. 5B, the selectable user interface objects jiggle as though they are floating on water (e.g., each respective selectable user interface object oscillates about a respective average position of the selectable user interface object on the display).
Since that release in 2008, jiggle mode has been included in every version of iOS, iPadOS, and watchOS. On the Mac, jiggle mode first debuted in Launchpad in 2011 as part of Mac OS X 10.7 Lion. Apple tvOS uses a different kind of jiggle mode (which first appeared in Apple TV System Update 6.1) where only the app you’re moving jiggles, not the entire screen of apps.
How to Enter Jiggle Mode on an iPhone or iPad

On an iPhone or iPad, jiggle mode is the default method of rearranging icons on your Home screen. On newer versions of iOS and iPadOS, widgets also jiggle while editing them in the Today View. Here’s how to launch Home screen jiggle mode:
- iOS 13 and iPadOS 13 or later: Tap and hold a blank area of your Home screen that includes no icons. Alternatively, tap and hold an app icon, then select “Edit Home Screen” from the menu that pops up.
- iOS 12 and iPadOS 12 or earlier: Tap and hold an app icon until the icons begin to wiggle.
While in jiggle mode, you can hold and drag icons to rearrange their order on your Home screen. You can also drag apps to or from the Dock. If you drop one icon on top of another, a folder will appear. To remove an icon, tap the tiny “X” button in the corner of the icon. In iOS 14 and up, you can also use jiggle mode to add or rearrange widgets on your Home screen.
RELATED: How to Organize Your iPhone Home Screen
How to Enter Jiggle Mode on an Apple Watch

Even Apple Watch includes a jiggle mode. To use it, make sure you’re on the Home screen in grid view. Press the Digital Crown (the knob on the side), then tap and hold any app icon until the apps begin to jiggle. After that you can hold and drag any app icon to a new location. When you’re done, press the Digital Crown again. You can also arrange Apple Watch app icons using your iPhone.
RELATED: How to Rearrange the App Icons on Apple Watch
How to Enter App Jiggle Mode on an Apple TV

Unlike on the iPhone and iPad, the Apple TV uses a modified version of jiggle mode where only the app you’re moving jiggles, not the entire screen of apps. To use it, highlight an app on the screen, then tap and hold the touchpad surface of your remote until the app begins to jiggle. Then swipe to move it where you’d like, and press the touch surface again to finalize the move.
While in jiggle mode on Apple TV, you can also move apps into folders by placing them on top of each other or remove apps by pressing the Play button on a selected app and choosing “Delete” from the menu that appears.
RELATED: How to Rearrange, Add, and Remove Channels on Apple TV
How to Enter Jiggle Mode in Launchpad on Mac

Since 2011, macOS has shipped with a launcher application called Launchpad that displays app icons in a grid view similar to the iPhone Home screen. True to its iOS-style roots, Launchpad also includes a jiggle mode. To activate it, hold down the “Option” key on your keyboard.
When your apps start to jiggle, you can use your mouse or trackpad to drag the app icons into a new arrangement. You can also delete apps that have been installed from the Mac App Store by pressing the small “X” button in the corner of the icon.
RELATED: What is OS X’s Launchpad and How Does it Work?
The Future of Jiggle Mode
By now, you’ve seen that Apple is pretty serious about jiggle mode. The Cupertino company has a patent, after all, and has recently begun officially referencing it by name. If the past is any indication, Apple will likely continue to use their trademark rearrangement indicator on new products well into the future. Who knows—maybe in 2040, we’ll all be rearranging our jiggling living room furniture in AR using Apple Glasses.
For forums sites go to Forum.BuradaBiliyorum.Com
If you want to read more like this article, you can visit our Technology category.