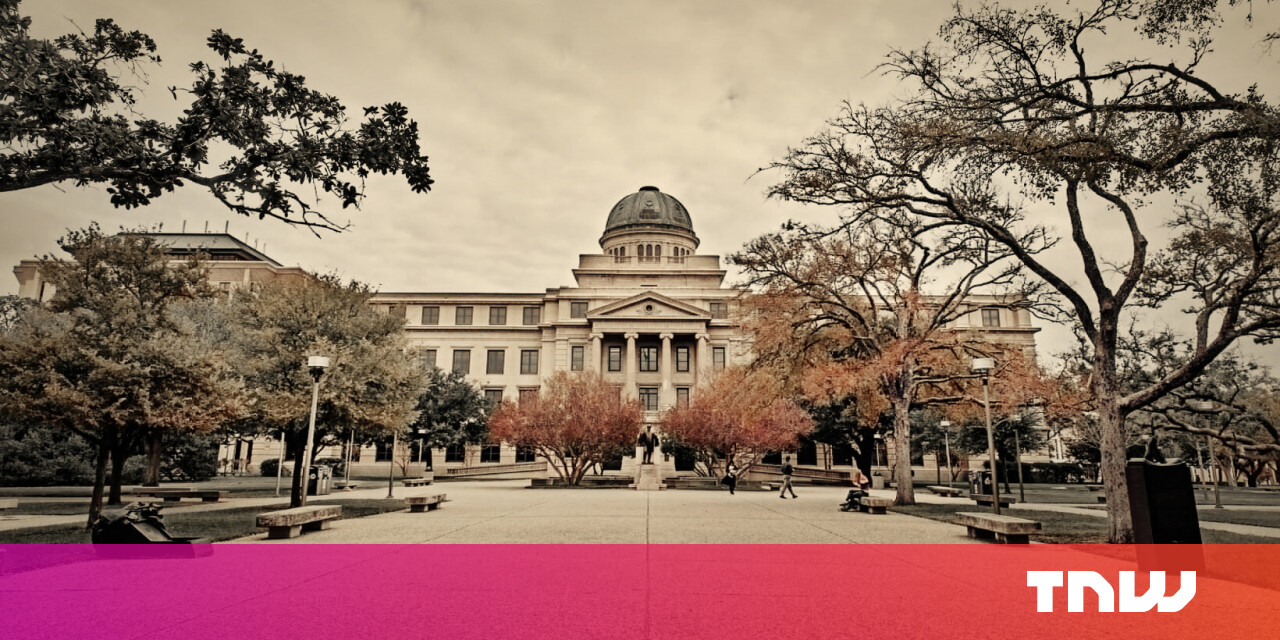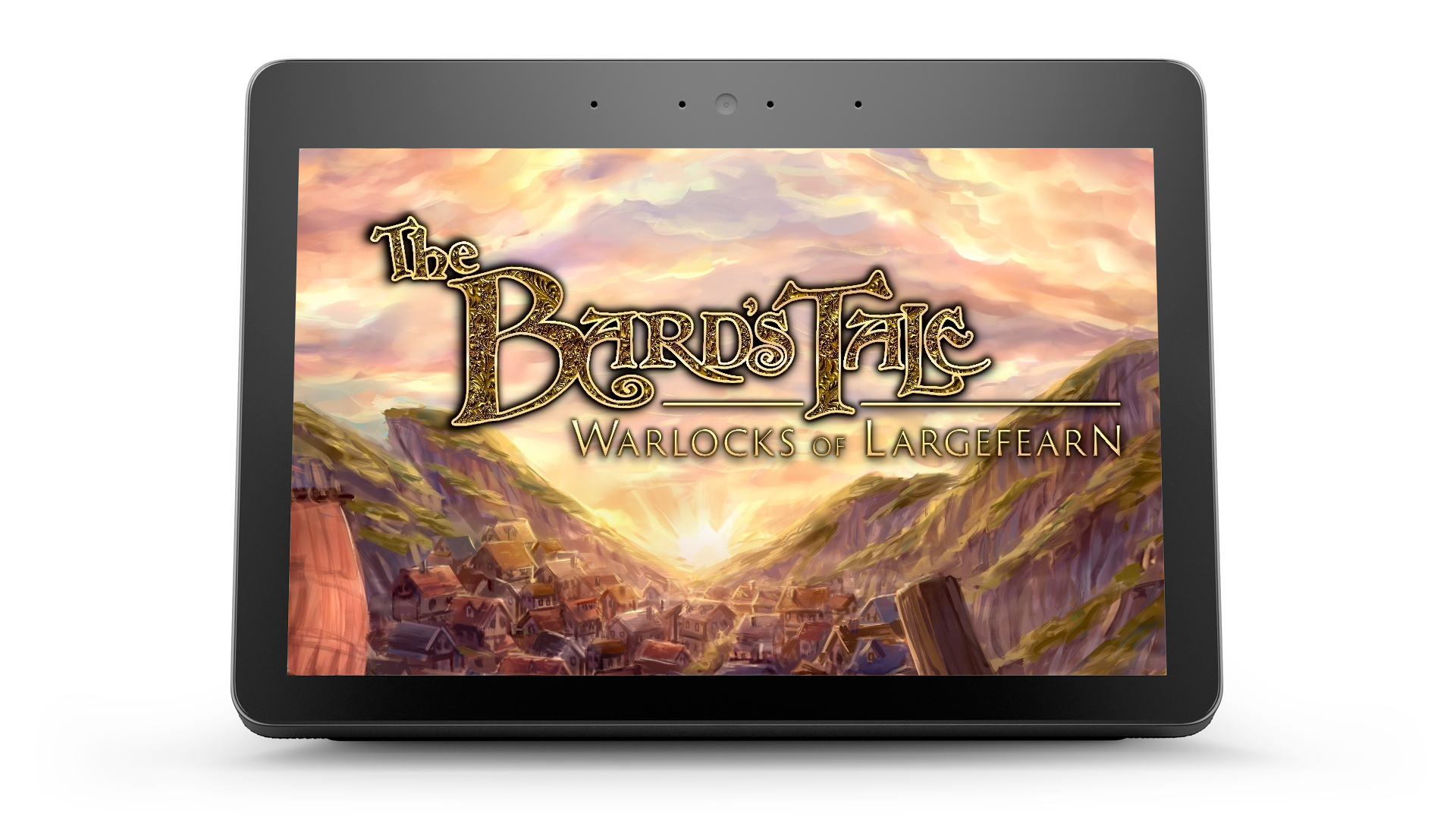#How to Use Picture-in-Picture in Microsoft Edge on iPhone and iPad

Table of Contents
“#How to Use Picture-in-Picture in Microsoft Edge on iPhone and iPad”

Microsoft Edge browser for iPhone and iPad lets you watch videos while browsing sites with the picture-in-picture mode. This feature automatically pulls out videos in a smaller window on the web pages. Here’s how you can enable it.
What Is “Floating Video” in Microsoft Edge?
Using the Picture-in-Picture on iPhone or iPad is convenient while browsing the web or working on other tasks. Most apps call it Picture-in-Picture. However, the Microsoft Edge browser labels this feature “Floating Video” instead of Picture-in-Picture mode—a different name for the same feature.
The only limitation of Picture-in-Picture in Microsoft Edge is that you can’t watch the video outside the browser. If you close the browser, the video stops playing.
Here’s how to enable it for Microsoft Edge on iPhone or iPad.
RELATED: How to Use Picture-in-Picture on iPhone
Enable PiP in Microsoft Edge on iPhone and iPad
All websites that carry a video will support the picture-in-picture mode or the floating video in Microsoft Edge on iPhone or iPad. First, make sure that you’re running the latest Microsoft Edge version (v46 or higher).
Open the Microsft Edge browser on your iPhone or iPad. Select the three-dot menu (Ellipses) button at the bottom.

From the menu that pops up, select the “Settings” button.
![]()
Select “Advanced Settings.”

Under the “Browsing Options” section, toggle on the “Enable Floating Video” option.

Select “Done” at the top-right corner to apply the changes.

After this, Microsoft Edge will automatically enable Picture-in-Picture mode for YouTube and other sites as you scroll the web page.
For YouTube videos, you’ll see the PiP button (a box with an arrow and a smaller box) for enabling Picture-in-Picture mode.

If the button doesn’t work, try swiping the video window from top-left to the bottom-right of your screen.
That’s it! Don’t forget you can use PiP on your iPad or iPhone in apps besides Microsoft Edge as well.
RELATED: How to Use Picture in Picture (PiP) Video on an iPad
If you liked the article, do not forget to share it with your friends. Follow us on Google News too, click on the star and choose us from your favorites.
For forums sites go to Forum.BuradaBiliyorum.Com
If you want to read more like this article, you can visit our Technology category.