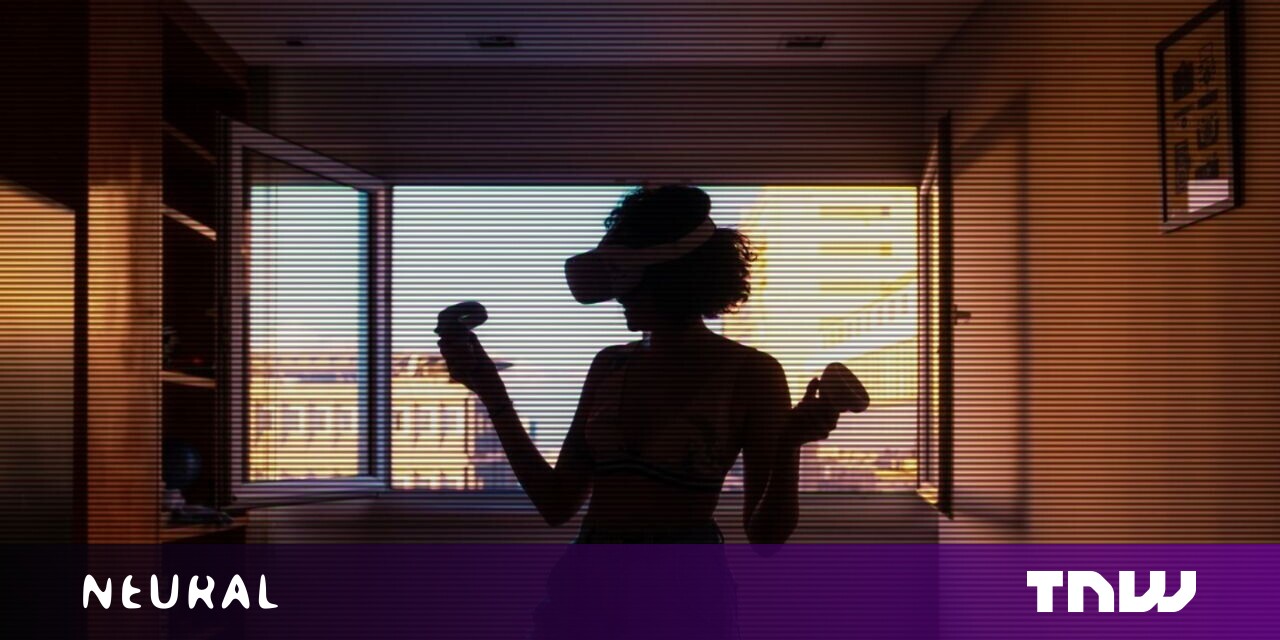#How to Enable Google Chrome’s “Reading List” on Android
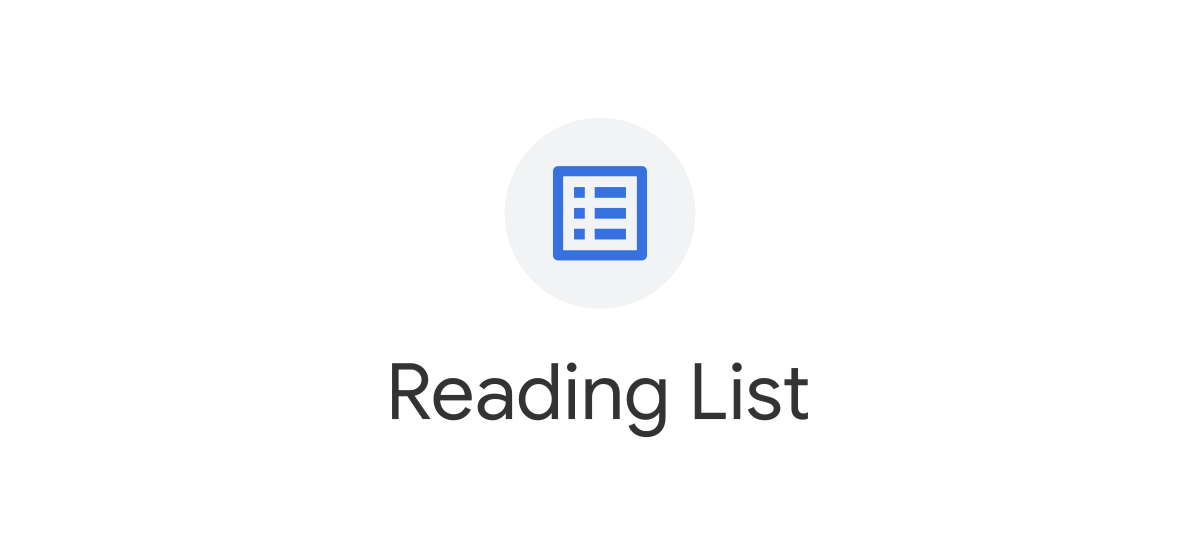
Table of Contents
“#How to Enable Google Chrome’s “Reading List” on Android”

Google Chrome’s Reading List feature debuted on the iPhone and eventually came to the desktop. For some reason, it has taken a while to appear on Android. If you like the feature on your handset, it can be enabled right now.
At the time of writing, Chrome’s Reading List feature is only available on Android through a “flag.” Eventually, it will become a standard feature of the browser, but until then, this is the way to enable it.
Warning: Features put behind Chrome flags are there for a reason. They may be unstable, might negatively impact your browser’s performance, and can vanish without notice. Enable flags at your own risk.
RELATED: What Is the Chrome “Reading List,” and How Do You Use It?
How to Enable Chrome’s Reading List on Android
First, open the Google Chrome app on your Android phone or tablet and type chrome://flags in the address bar.

Next, type “Reading List” in the search box at the top of the page. This will surface a flag with the same name.

Select the drop-down menu for “Reading List” and select “Enabled” from the pop-up menu.

Chrome will ask you to restart the browser to apply the changes. Click the “Relaunch” button and wait for Chrome to open back up.

How to Use Chrome’s Reading List on Android
With the flag enabled, we can now actually use the feature. First, we’ll cover adding pages to the Reading List. There are two ways to do this.
One method is to simply long-press any link to bring up the contextual menu. Select “Read Later” from the menu and it will be added.

The second method is for when you’re already on the page you want to add. First, tap the three-dot menu icon in the top-right corner.

Now, select the star icon at the top of the menu.

A new menu will slide up from the bottom of the screen. Select “Reading List” to add the page.

To open the Reading List, tap the three-dot menu icon in the top-right corner again. This time, select “Bookmarks.”

You’ll see “Reading List” at the top of the Bookmarks page, tap it.

The Reading List is organized with unread pages at the top and read pages at the bottom. The unread pages have been downloaded for offline reading.

That’s all there is to it! Again, this is a feature that will eventually be default in the browser, but until then, this is the only way to get it on Android. If you’re already using it elsewhere, it makes sense to skip the wait.
RELATED: How to Enable Google Chrome Flags to Test Beta Features
If you liked the article, do not forget to share it with your friends. Follow us on Google News too, click on the star and choose us from your favorites.
For forums sites go to Forum.BuradaBiliyorum.Com
If you want to read more like this article, you can visit our Technology category.