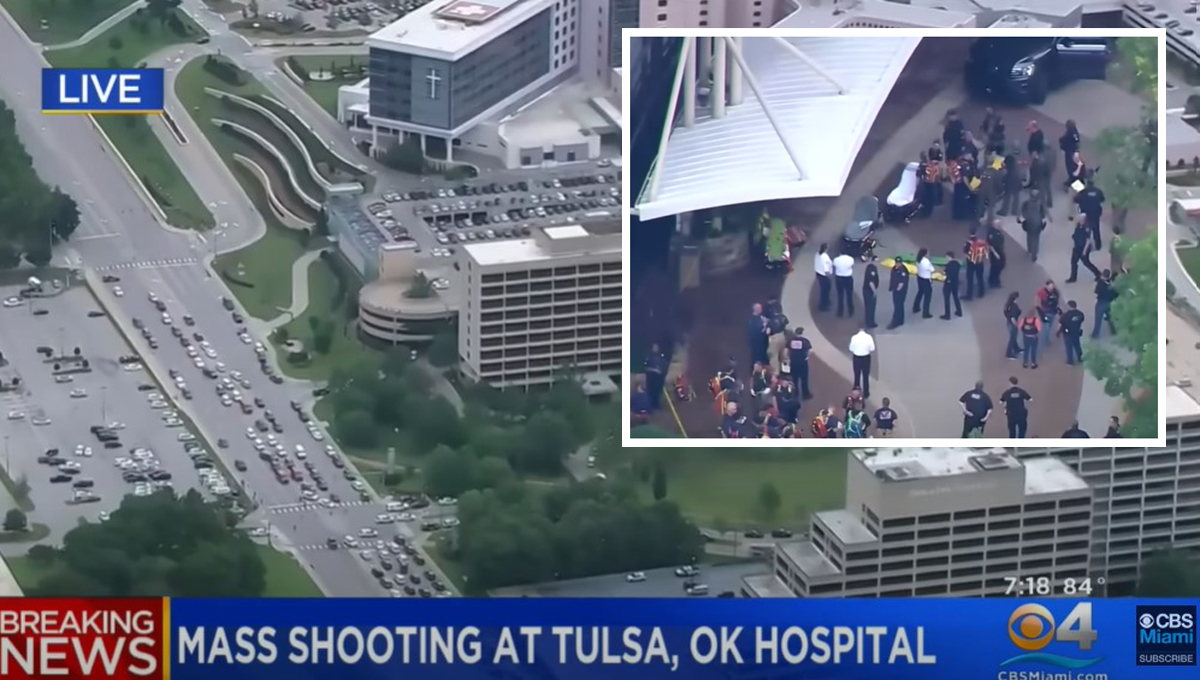#The Handmaid’s Tale season 4 episode 10 (finale) spoilers: First teases!

Table of Contents
“#The Handmaid’s Tale season 4 episode 10 (finale) spoilers: First teases!”

Next week The Handmaid’s Tale season 4 episode 10 is going to be here (otherwise known as the finale this season), and it’s going to be EPIC. There may not be much in the way of specifics out there yet, but this episode (entitled “The Wilderness”) may have more to wrap up than ever before.
Think about it like this: This season has covered a lot of ground and distance. June has been on the run, temporarily captured, freed, and then eventually landed in Canada. Meanwhile, we’ve seen the initial hearing for Fred and Serena while Gilead itself tries to forge its own path forward.
Check out our review for The Handmaid’s Tale season 4 episode 8! Remember to SUBSCRIBE to Matt & Jess on YouTube as this is your source for our weekly reviews! You’re not going to want to miss our upcoming videos on the show!
We know that the season finale is not the series finale — yet, it may still have a certain responsibility to tie up loose ends. What we can say with some certainty is that the biggest endings the show has ever had could be on the way. Speaking to The Wrap, here is what Yvonne Strahovski (Serena) had to say about how the story wraps up:
“I’m going to go as far to say I feel like this season finale might be the most satisfying one yet. I personally feel that way. I remember reading it with my jaw on the floor, just thinking, ‘Oh, my gosh, this is going to be epic.’ And epic it is … It’s very hard to talk about it without spoiling anything, but I think that’s all I can say. Yeah, the satisfaction factor A++.”
Does this mean that some of the show’s villains are going to get their just desserts? It’s hard to say that, given that there is no real justice for some of the unspeakable things that they’ve done. Yet, there could be consequences … or we at least hope there are consequences. We know that this is a dark, intense, and painful show, but you have to at least hope that characters who have suffered will get some sort of a win eventually.
Related – Be sure to get some other updates pertaining to The Handmaid’s Tale
What do you most want to see when it comes to The Handmaid’s Tale season 4 episode 10?
How do you think the finale will wrap up its story? Be sure to share early predictions below! After you do that, remember to stick around for more updates and video coverage. (Photo: Hulu.)
This article was written by Jess Carter. Be sure to follow her on Twitter.
If you liked the article, do not forget to share it with your friends. Follow us on Google News too, click on the star and choose us from your favorites.
For forums sites go to Forum.BuradaBiliyorum.Com
If you want to read more Like this articles, you can visit our Social Media category.