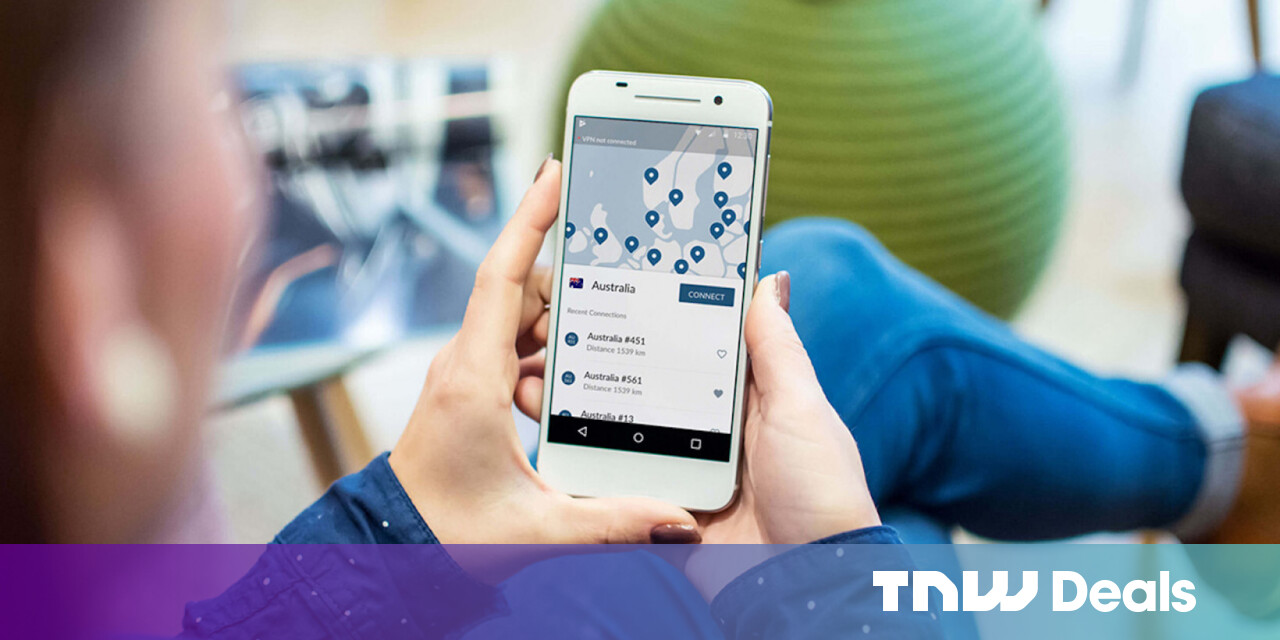#How to Take a Screenshot on the Galaxy S22

Table of Contents
“#How to Take a Screenshot on the Galaxy S22”

All Android devices generally can take screenshots the same way, but Samsung phones are a little special. There are several methods you can use to take screenshots on the Galaxy S22 series. We’ll show you all of them.
Power + Volume Down
Pretty much every Android smartphone can take a screenshot by pressing two of the physical buttons at the same time. This also applies to the Samsung Galaxy S22.
Simply press and hold down the Power Button (a.k.a. Side Key) and Volume Down key until the screen flashes.

A little floating toolbar will appear and you can edit the screenshot from the preview thumbnail or save it to your photo gallery app.
RELATED: Here’s How Screenshots Work on Android
Palm Gesture
The second method doesn’t use any buttons. Instead, you can simply slide the side of your hand horizontally across the display. This method needs to be enabled in the Settings.
First, swipe down once from the top of the screen and tap the gear icon.

Scroll down to the “Advanced Features.”

Now go to “Motions and Gestures.”

Toggle the switch on for “Palm Swipe to Capture” if it’s not already.

To actually perform the gesture, place the side of your open hand (the pinky side) on the display and slide it from right to left. The screen will flash when the screenshot has been taken.
via: Samsung
The screenshot will now be saved in your Gallery app.
Capture a Long or Scrolling Screenshot
Sometimes you may want to capture more than what you can see on the screen. The “Scroll Capture” feature allows you to take a long screenshot.
Begin by taking a screenshot with one of the methods above. This time, select the arrows-in-a-box icon found in the floating toolbar.
You’ll see the screen scroll down automatically and the screenshot elongate. Tap the icon again to scroll down more. Repeat until you have everything you want in the screenshot.

Now you can tap the crop icon to finish.

Use the crop tool to adjust the screenshot, then tap the save icon to download the screenshot to your Gallery app.

Smart Select
Android makes it easy to crop a screenshot immediately after you take it, but you can skip that step on Samsung phones with the “Smart Select” tool. This allows you to screenshot a specific section of the screen.
We first need to enable a handy feature called “Edge Panels.” Swipe down once from the top of the screen and tap the gear icon.

Next, go to the “Display” section.

Toggle the “Edge Panels” switch on and then tap the name.

You’ll see a little animation that shows how Edge Panels can be accessed. Go to “Panels.”

Here are all the panels you can use. The one we need to enable is the “Smart Select” panel.

With that done, let’s find something to capture and slide out the Edge Panel from the side of the display.

You may have to swipe left or right through the panels to get the Smart Select tools. It has “Rectangle” and “Oval” screenshot options to choose from.

A rectangle or oval shape will appear as an overlay on the screen. Drag the handles around to select the area you want to capture. Tap “Done” when you’re ready.

An edit screen will appear with options to “Extract Text” from the image, draw on it, and share it. Tap the save icon when you’re finished.

RELATED: How (and Why) to Use Samsung Edge Panels on a Galaxy Phone
Hey Bixby
The last method doesn’t require touching your Galaxy S22 at all. Samsung’s “Bixby” virtual assistant can take a screenshot with a voice command.
Before we can use Bixby, you’ll need to sign in with your Samsung account if you haven’t already. You’ll probably be asked to install an update before getting started as well.
Once Bixby is ready to go, we’ll need the wake-up command to be enabled. This is how you can take a screenshot without manually opening Bixby. Open the Bixby app and tap the hamburger menu icon in the top-left corner.

Select the gear icon to go to the Settings.

Toggle the switch on for “Voice Wake-Up.”

Bixby will guide you through the process of training your voice.

Now all you have to do is say “Hi Bixby, take a screenshot” whenever you want to take one.

The screen will flash, and you’ll get the usual floating toolbar to edit the screenshot. There are plenty of methods to choose from for taking screenshots on Samsung Galaxy devices. One of these methods should fit nicely into your habits.
RELATED: How to Edit Screenshots on Android
If you liked the article, do not forget to share it with your friends. Follow us on Google News too, click on the star and choose us from your favorites.
For forums sites go to Forum.BuradaBiliyorum.Com
If you want to read more like this article, you can visit our Technology category.