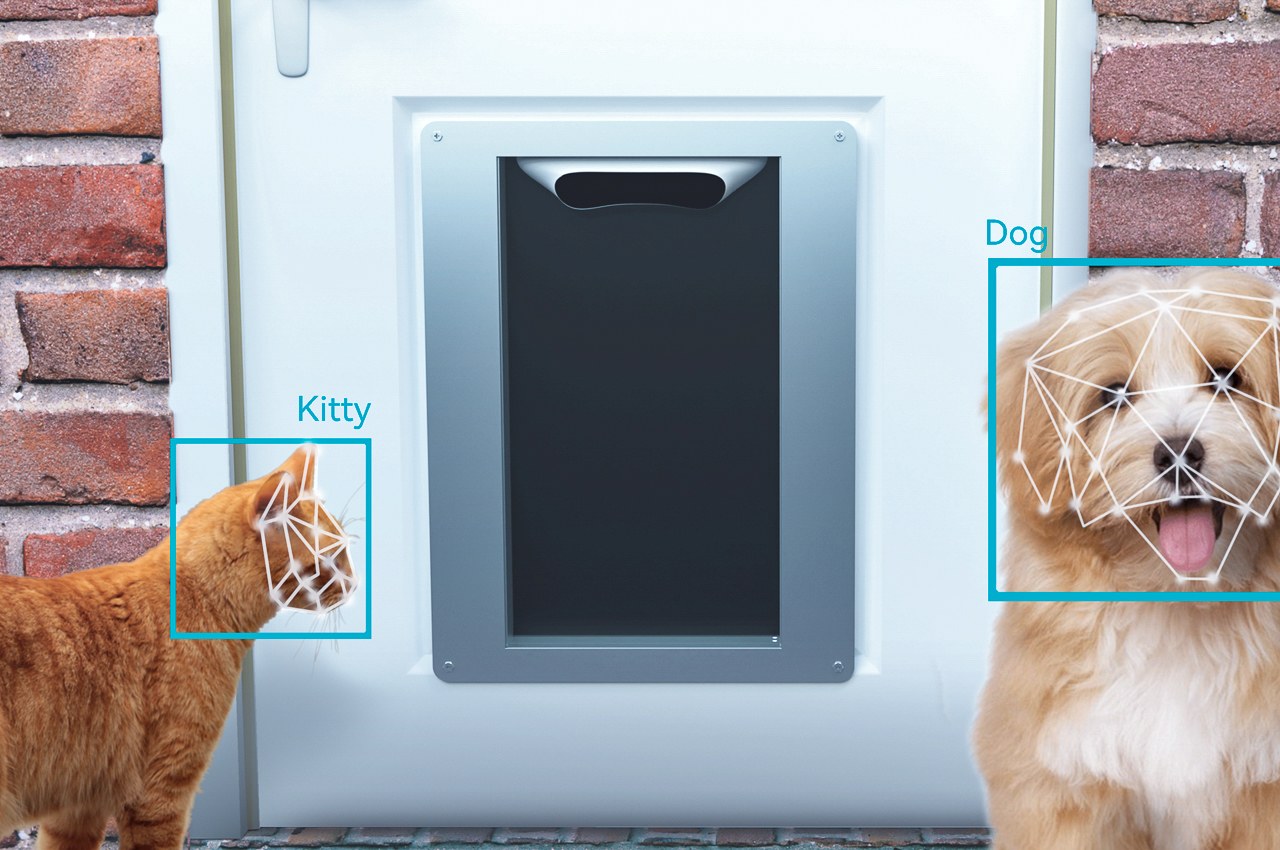#How to Add Citations for Films, TV Series, More in Google Docs

Table of Contents
“#How to Add Citations for Films, TV Series, More in Google Docs”

Google Docs has a feature to make sure that you don’t miss necessary details when citing sources in your document. You can add citations for the basics, like articles and books, but also for films, TV series, and more with a built-in tool.
Unlike searching for citations to add directly in Google Docs, you’ll need the details for your source with this tool. So if you have the information ready, let’s move on to how it’s done.
Add a Citation in Google Docs
To get started, open the document that you want to edit in Google Docs, and then click Tools > Citations from the menu.

This will open the Citations sidebar for you to add one or more citations. At the top of it, choose the format that you want to use from the drop-down list. You can pick MLA, APA, or Chicago. Then, click “Add Citation Source.”

Next, select a Source Type from the drop-down list. At the time of writing, you can choose from book, book section, website, journal article, newspaper article, film, TV series, TV episode, or miscellaneous.

In the Accessed By drop-down, pick an option for the source. These vary depending on the Source Type that you select. For instance, if you select a book, you can pick Print, and if you select a TV episode, you can pick On TV.

Now, you’ll see all the recommended details to add for your citation format and source type. Enter as much information as you can.

When you finish, click “Add Citation Source.”

You’ll then see the source added to the Citations list in the sidebar. You can continue to add more sources in the same way. Each one you add resides in the list for you to cite within your document.

If you close the Citations sidebar, reopen it to use it with Tools > Citations.
Use a Citation in Your Text
One great feature of the Google Docs Citations tool is that you can insert a citation for a source directly in your text. Make sure that you have the Citations sidebar open, and place your cursor where you want the citation in your document.
Move over to the source in the sidebar, and you’ll see a Cite button appear at the top right of it. Click “Cite.”

The citation will appear exactly where you want it in your document.

Edit or Delete Citations
Managing the citations in your list is super easy. Again, make sure that you have the Citations sidebar open. Click the three-dot menu icon at the top right of the source. You can choose “Edit” or “Delete.”

If you pick “Edit,” you’ll see the same fields as when you initially added the source. Make your changes and then click “Save Source.”

If you pick “Delete,” the source will be removed from the list. You will not be asked to confirm the deletion, so be sure that you really want to remove it before clicking “Delete.”
Tip: If you accidentally delete a source that you need, immediately click “Undo” in the toolbar, and the source will return to the Citations sidebar list.
When you need to include sources for your essay, thesis, or research paper, remember how easy it is to add citations in Google Docs. If you want additional help with your research, you can also use the Google Docs Explore feature.
RELATED: How to Use the Google Docs Explore Feature for Research
If you liked the article, do not forget to share it with your friends. Follow us on Google News too, click on the star and choose us from your favorites.
For forums sites go to Forum.BuradaBiliyorum.Com
If you want to read more like this article, you can visit our Technology category.