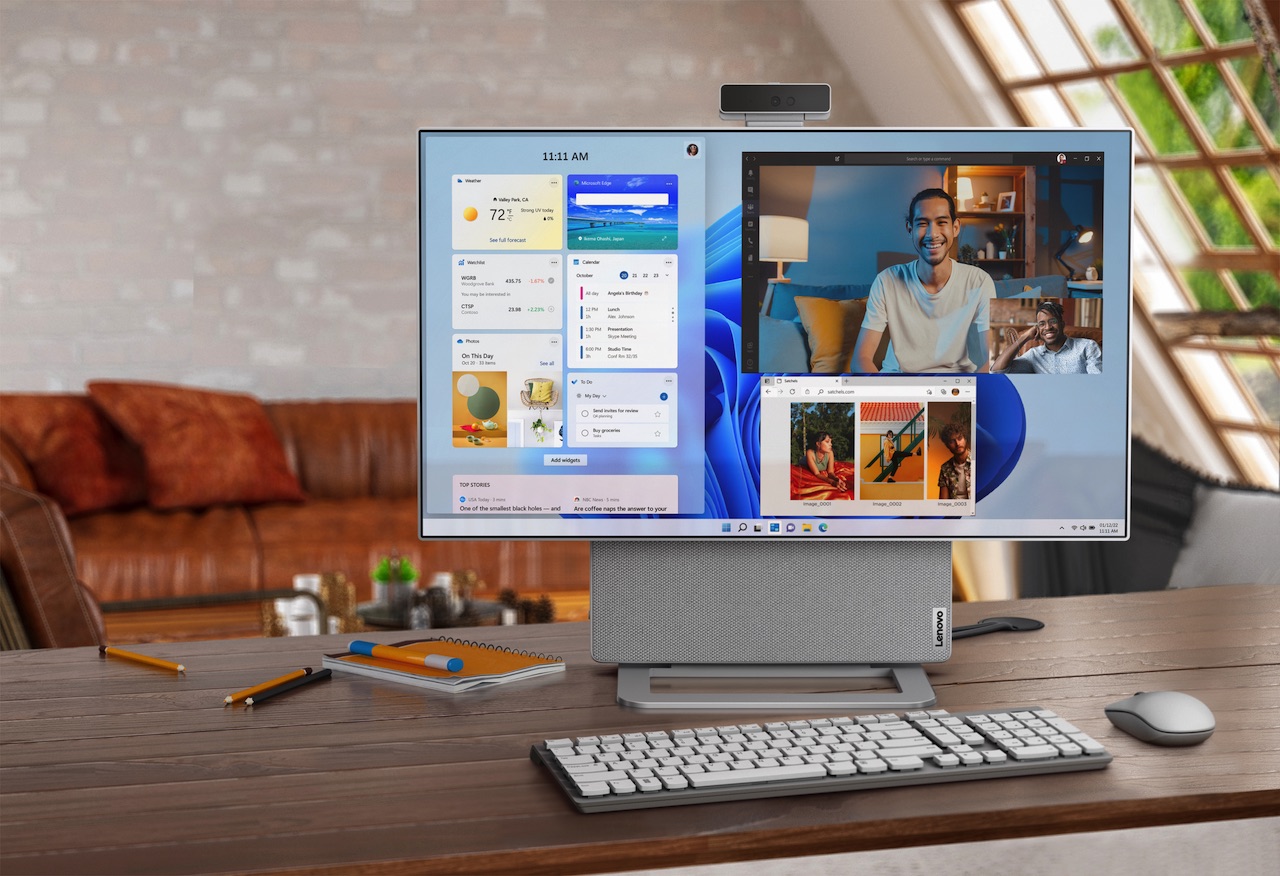#How to Create a Venn Diagram in Microsoft PowerPoint

Table of Contents
“#How to Create a Venn Diagram in Microsoft PowerPoint”

One of Microsoft PowerPoint’s charms is the ability to convey messages through illustrations, images, and SmartArt graphics. In its library of SmartArt graphics, PowerPoint provides a Venn diagram template, which you can completely customize to fit your needs.
Insert a Venn Diagram
Open PowerPoint and navigate to the “Insert” tab. Here, click “SmartArt” in the “Illustrations” group.

The “Choose A SmartArt Graphic” window will appear. In the left-hand pane, select “Relationship.”

Next, choose “Basic Venn” from the group of options that appear. Once selected, a preview and a description of the graphic will appear in the right-hand pane. Select the “OK” button to insert the graphic.

Once inserted, you can customize the Venn diagram.
RELATED: How to Insert a Picture or Other Object in Microsoft Office
Customize Your Venn Diagram
There are different ways you can customize your Venn diagram. For starters, you probably want to adjust the size. To do so, click and drag the corner of the SmartArt box. You can also resize individual circles within the diagram by selecting the circle and dragging the corner of its box.

Once resized, you can edit the text in each circle by clicking the circle and typing in the text box. Alternatively, you can click the arrow that appears at the left of the SmartArt box and then enter your text in each bullet.

To add additional circles to the diagram, just click “Enter” in the content box to add another bullet point. Similarly, removing a bullet point will remove that circle from the diagram.

To add text where the circles overlap, you’ll need to manually add a text box and enter text. To add a text box, select “Text Box” in the “Text” group of the “Insert” tab.

You’ll now notice your cursor changes to a down arrow. Click and drag to draw your text box, and then enter text.

Repeat this step until you’ve added all the text required for your Venn diagram.

PowerPoint also offers a few color variations for the SmartArt graphic. Select the SmartArt and then click the “Design” tab that appears. Here, choose “Change Colors” in the “SmartArt Styles” group.

Select the color scheme you like from the drop-down menu that appears.

You can also change the color of individual circles by right-clicking the border of the circle and selecting “Format Shape” from the context menu.

The “Format Shape” pane will appear in the right-hand side of the window. In the “Shape Options” tab, click “Fill” to display its options, click the box next to “Color,” then select your color from the palette.

Repeat this process for each circle in the diagram until you’re satisficed with the color scheme of your Venn diagram.

Assigning different colors to each circle in the diagram can make the relationship between subjects more distinct.
RELATED: How to Create a Timeline in Microsoft PowerPoint
For forums sites go to Forum.BuradaBiliyorum.Com
If you want to read more like this article, you can visit our Technology category.