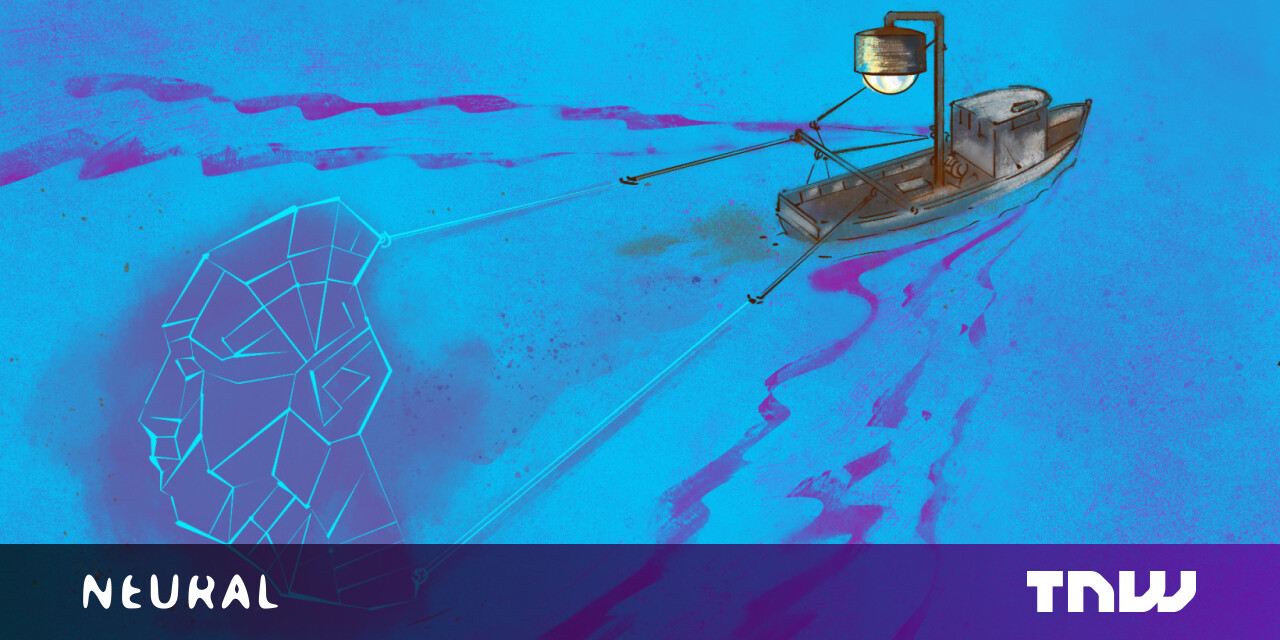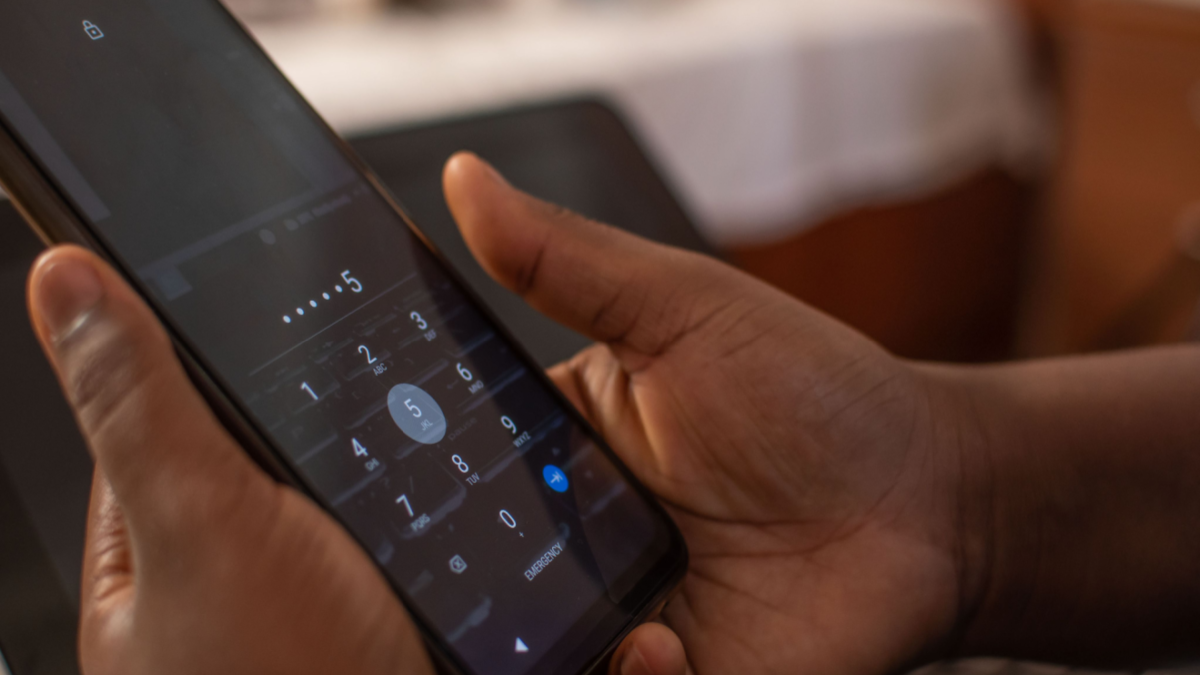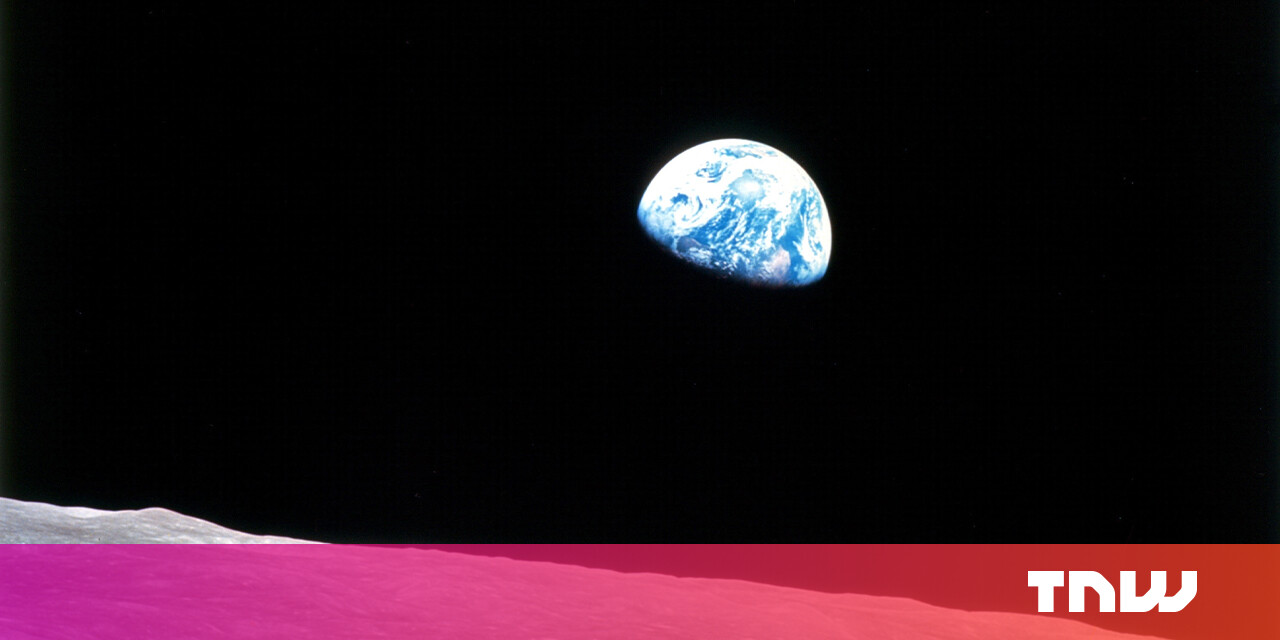#How to Change Android’s Wallpaper Based on the Time of Day

Table of Contents
“#How to Change Android’s Wallpaper Based on the Time of Day”

Changing the wallpaper is one of the easiest ways to keep your Android device looking fresh. If you want to take things to the next level, you can set the wallpaper to change automatically throughout the day. We’ll show you how to set it up.
There are a couple of ways you can approach this. First, you can use a live wallpaper app that automatically changes to match the time of day. The other method involves a bit more setup, but it also allows you to use specific images. We’ll cover both below.
RELATED: How to Change Windows 10’s Wallpaper Based on Time of Day
How to Use a Live Wallpaper
The apps we’re using in this guide are live wallpapers, meaning they dynamically change, rather than just displaying a static image. Before we look at the apps, though, let’s learn how to set a live wallpaper.
This process will be the same on most Android phones and tablets. However, it’ll look a little different depending on the home screen launcher you use and your device’s manufacturer.
To get started, tap and hold any blank space on your Android device’s home screen.

In the context menu, tap “Styles & Wallpapers.”

The wallpaper selection screen will look different depending on the launcher and device manufacturer, but there should be a “Live Wallpapers” section.

Select the live wallpaper app you want to use.

A preview of the live wallpaper will open. If there are configuration options, tap the gear icon to open “Settings,” and then tap “Apply” or “Set Wallpaper.”

You’ll usually see the option to set the wallpaper either on just your home screen, or on both the home and lock screens.

Live Wallpapers to Match Your Day
There are a number of live wallpaper apps in the Google Play Store that can change to match the time of day, or even weather conditions. Below are a few you can try:
- YoWindow: This weather app also happens to have a live wallpaper feature. You can choose from a variety of landscapes, some of which include motion. The weather will change to reflect your current location.

- Forest Live Wallpaper: This app features a minimalist forest with mountains in the background and real-time weather. You can also choose from a number of different themes to match the season. If you want to get really custom, you can even choose the colors for the trees, ground, and mountains.

Change the Wallpaper at Specific Times
The live wallpaper apps listed above change automatically throughout the day. But if you’d like a little more control, you can use an app called “Wallpaper Changer.”
It allows you to choose specific wallpapers to use at specific times of day. You can use this to change the wallpaper daily, every morning and night, or every few hours. In our example, we’ll change the wallpaper four times to match the time of day.
First, download Wallpaper Changer from the Google Play Store on your Android device.

Before we set Wallpaper Changer as the live wallpaper, we’ll configure it to change throughout the day.
To do so, open the app on your phone or tablet, and then select the checkbox next to the “Change Wallpaper Every” option. Tap the drop-down arrow and select a time interval if you don’t want to be too specific. If you’d rather set specific times, tap the plus sign (+) at the bottom right in the “Change” tab.

On the “Event” card, make sure the radio button next to the “Time” option is selected, as well as all seven days of the week. Change the time to 6 a.m.

Under the “Event” card, select the “Next Wallpaper” radio button under “Action.”

Go back to the “Change” tab, and then tap the plus sign (+) again. This time, set the time to 11 a.m., and then select “Next Wallpaper.”

Feel free to choose the times you prefer. We repeat this process until we’ve created events for 6 a.m., 11 a.m., 5 p.m., and 9 p.m. All four should have “Next Wallpaper” as the Action.

Next, we’ll choose the images to use for the wallpapers. Switch to the “Albums” tab, and then select the “Default Album” checkbox.

Tap the plus sign (+) at the bottom right to add images to the album.

Tap “Add Image.”

You’ll be asked to give the app access to your photos, media, and files; tap “Allow” to proceed.

Select all the images you want to add to the album. Note that the order in which the images appear in this folder is how they will cycle through.

Tap the back arrow at the top left after you’ve added all your images.

Now, we’re ready to set the app as our live wallpaper. Tap the orange message at the top.

This opens the live wallpaper preview screen. Tap “Apply” or “Set Wallpaper.”

By default, the app will use the first image in the folder. If this isn’t the one you want for the current time of day, open the “Default Album” once again and select the appropriate image.

Tap “Set as Wallpaper” and the image-order will be corrected.

That’s it! The app will now cycle through the images you selected at the times you specified.
For forums sites go to Forum.BuradaBiliyorum.Com
If you want to read more like this article, you can visit our Technology category.