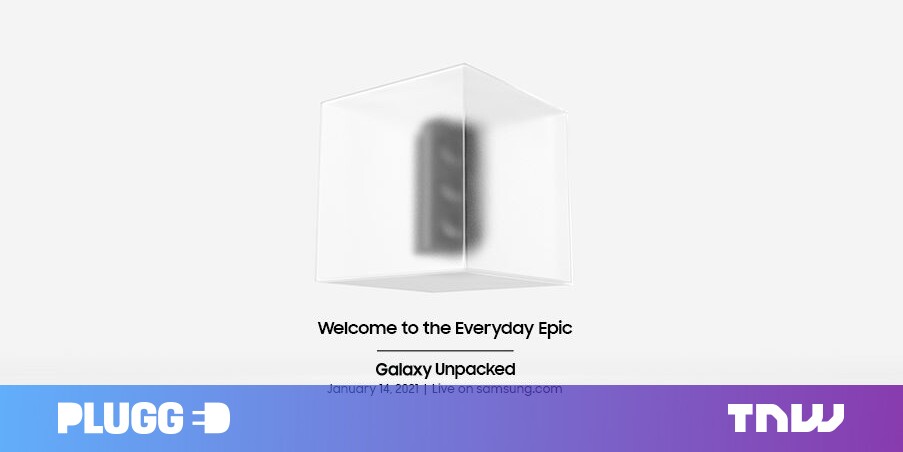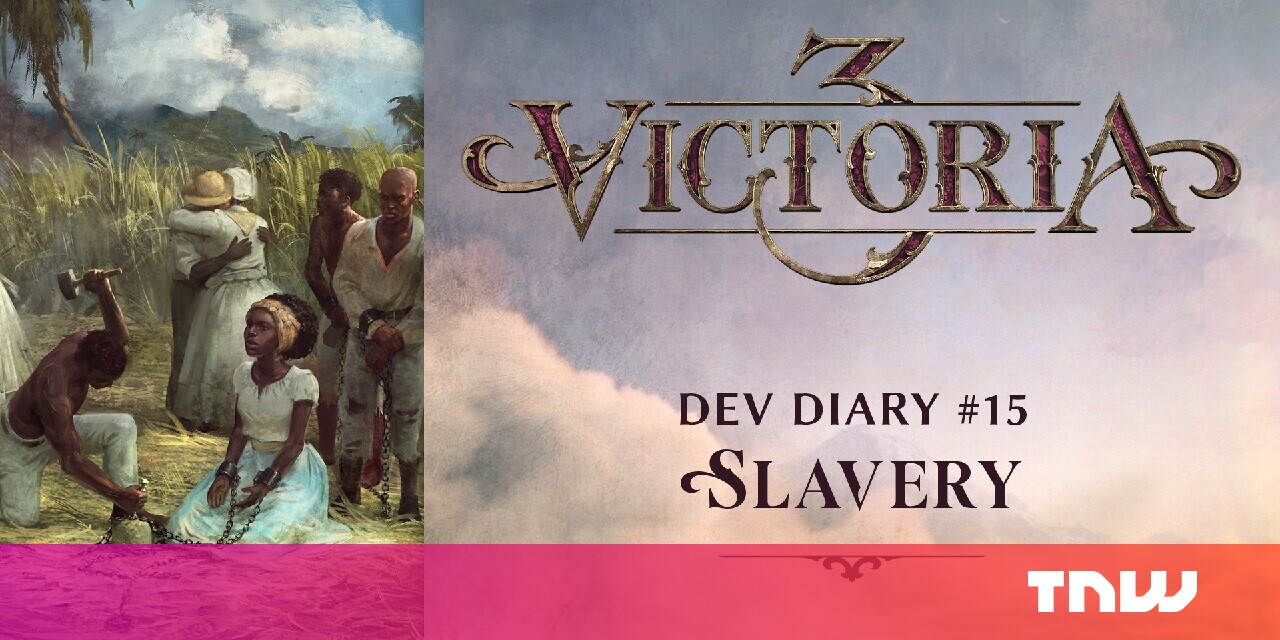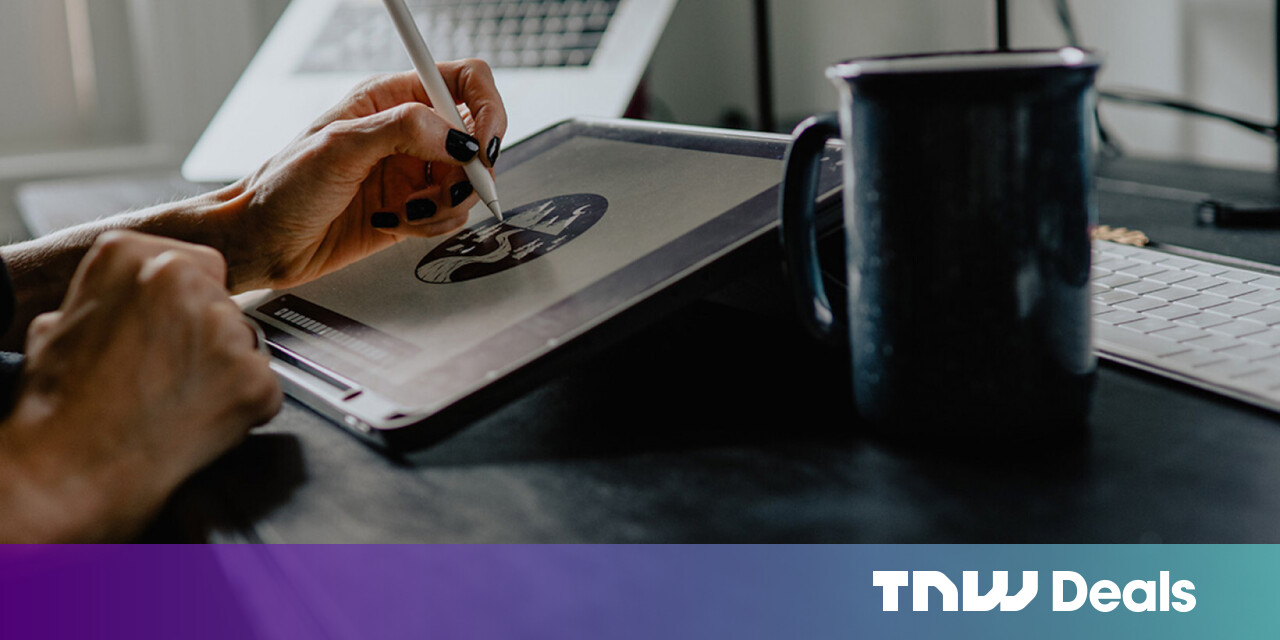#How to Add an Admin to a Facebook Page

Table of Contents
“How to Add an Admin to a Facebook Page”

If you need assistance managing your Facebook page, you can add people as admins so they can start helping you. It’s easy to do this on Facebook on both desktop and mobile, and we’ll show you how.
Since the admin role gives quite a lot of privileges to users, make sure you only give it to the people you trust. Later, you can revoke the admin access from someone if you want. Also, note that you can invite both friends and people you haven’t friended to become admins on your page.
Make Someone an Admin on Your Facebook Page From Desktop
To perform the process on your Windows, Mac, Linux, or Chromebook computer, first, launch a web browser on your computer and access the Facebook site. Then go to the page to which you want to add an admin.
On the page screen, from the left sidebar, select “Settings.”

Again, in the left sidebar, click “Page Roles.”

You’ll see an “Assign a New Page Role” section on the right. Here, click the text field and type the name or email address of the user you want to make an admin.
Then click the drop-down menu and choose the “Admin” option. Feel free to choose any other role if you want to use that instead.
Finally, click the “Add” button.

Your chosen user will receive an invitation to become an admin on your page. Once they accept it, they are one of the admins for the page.
In the future, if you’d like to remove an admin, click “Edit” next to their name on the “Page Roles” screen. Then choose the “Remove” option.
And that’s all there is to it.
RELATED: How to Make Someone an Admin or Moderator in Your Facebook Group
Add an Admin to Your Facebook Page From Mobile
To make someone a page admin using your iPhone, iPad, or Android phone, first, launch the Facebook app on your phone.
In the app, tap the three horizontal lines. If you’re on an iPhone or iPad, you’ll see these lines at the bottom-right corner. On Android, these lines are in the top-right corner.

On the “Menu” page, tap “Your X Pages” (where “X” is the number of pages you have) to view your Facebook pages.

Select the page on which you want to make someone an admin. Then, in the page’s top-right corner, tap the gear icon.

On the “Settings” screen, choose “Page Roles.”

Tap “Add Person to Page” at the top. Then, if Facebook asks to enter your password, do so and continue.

On the “Add Person to Page” screen, tap the text field and type the name of the Facebook user you want to make an admin. Then select that user on the list.

You’ll see an “Edit Person” page. Here, in the “Page Roles” section, select “Admin.” Then tap “Add” at the bottom.

Your user will receive an invitation to join your page as an admin. Once they’ve accepted it, they are your page admin.
Later, to remove someone as an admin, reach the “Page Roles” screen. Then, next to the user you want to remove, tap the pencil icon.

At the bottom of the “Edit Person” page, tap “Remove.”

Confirm your choice by tapping the “Remove” button.

And your selected user is now removed from the admin list for your page. You’re all set.
Are you tired of getting your page notifications in your personal Facebook account? If so, there’s a way to disable those notifications.
RELATED: How to Stop Your Facebook Page’s Notifications Blowing Up Your Personal Profile
If you liked the article, do not forget to share it with your friends. Follow us on Google News too, click on the star and choose us from your favorites.
For forums sites go to Forum.BuradaBiliyorum.Com
If you want to read more like this article, you can visit our Technology category.