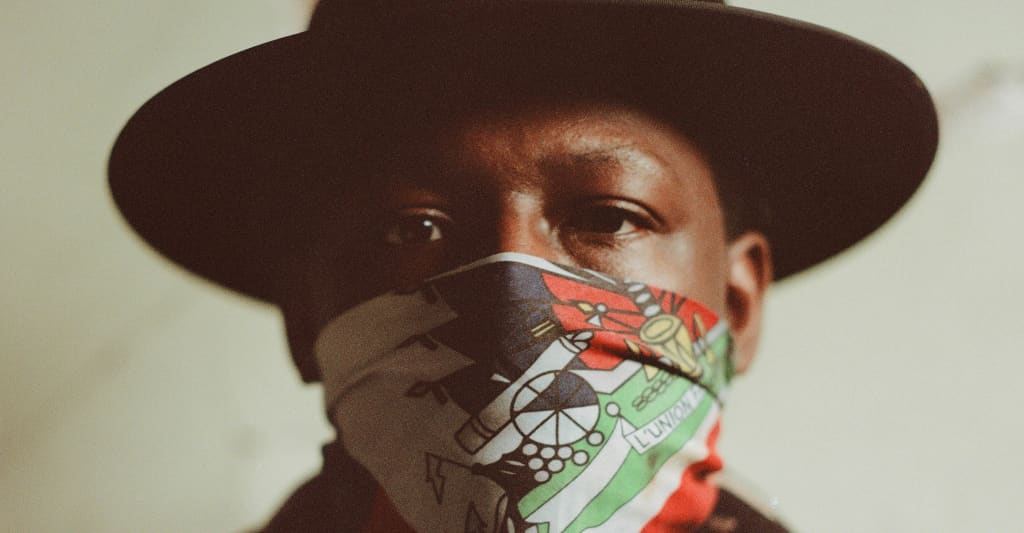#How to Change Where Screenshots Are Saved on Windows 10 and 11

Table of Contents
“How to Change Where Screenshots Are Saved on Windows 10 and 11”

If you take screenshots in Windows 10 or Windows 11 using a common built-in shortcut, you can move your Screenshots folder to a location of your choice. Here’s how to do it.
In Windows 10 or Windows 11, you can capture screenshots to a file using Windows+Print Screen. When you do so, Windows saves the shots automatically a special “Screenshots” folder, which is linked by default to to C:\Users\[User Name]\Pictures\Screenshots . However, it’s fairly easy to change this link so that these screenshots save to a different location (even on another drive or in a Dropbox folder, for example).
To get started, first open File Explorer by pressing Windows+E on your keyboard. Or you can right-click the Start button and select “File Explorer.”

When a File Explorer window opens, navigate to This PC > Pictures. Then right-click the “Screenshots” folder and select “Properties” in the menu that appears.

In the “Screenshots Properties” window, select the “Location” tab.

Using the text box in the “Location” tab, you can type in the file path where you want Windows to save its screenshots. Or click the “Move” button, and you can browse to the new location using the “Select a Destination” window.
Tip: You can save screenshots anywhere, including another drive, a cloud service, or a network share. But we recommend against using another special system folder like the desktop, because Windows will make the change permanent, and it even warns you that it can’t be undone. For example, if you want your screenshots to be easily accessible from your desktop, you might want to save them to a folder named “Screenshots” on your desktop rather than your desktop itself.

When you find the location you want to use, click the “Select Folder” button, then confirm your changes by clicking “OK” in the Screenshot Properties window. If Windows asks if you want to move existing screenshot files to the new location, click “Yes” or “No” depending on your preference.
The next time you take a screenshot using Windows+Print Screen, the file will be automatically saved in the new location. If you ever want to change the screenshot location back, browse to the new screenshot folder in File Explorer, right-click it and choose “Properties,” click the “Location Tab,” then select “Restore Default.”

Happy capturing!
RELATED: How to Take a Screenshot on Windows 11
If you liked the article, do not forget to share it with your friends. Follow us on Google News too, click on the star and choose us from your favorites.
For forums sites go to Forum.BuradaBiliyorum.Com
If you want to read more like this article, you can visit our Technology category.