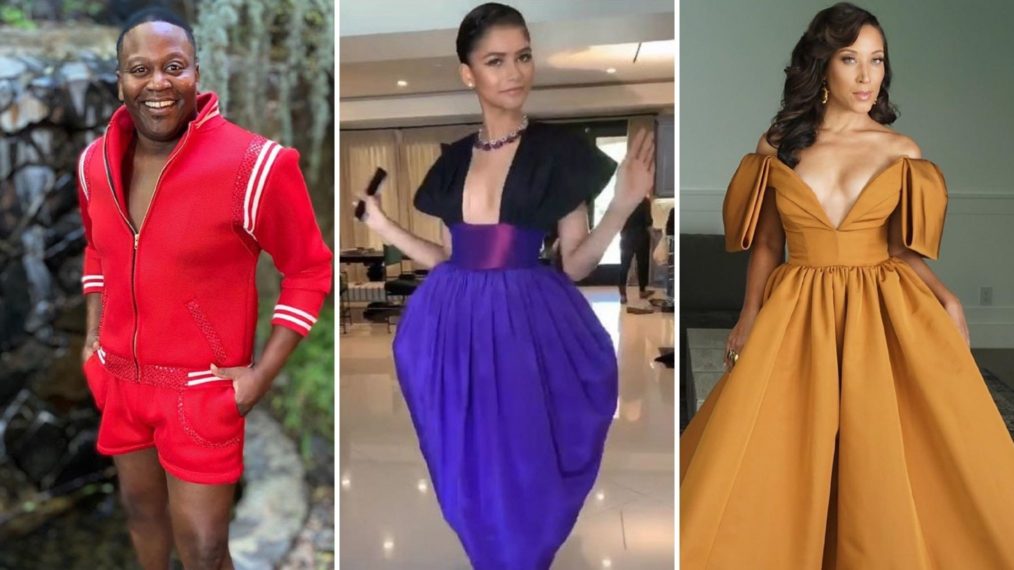#How to See All the Photos a Particular App Saved on iPhone

Table of Contents
“#How to See All the Photos a Particular App Saved on iPhone”

Have you ever tried to find an image on your iPhone or iPad that you know you saved from Twitter or Reddit? Use this handy tip to browse by app or see where almost any image on your device came from.
Find the Origin of (Almost) Any Image
You can find out where just about any image saved to your iPhone came from by finding it in the Photos app, tapping on it to display it, then swiping up on the image. A panel will appear that lists relevant information for that image:

If it’s a photo with EXIF data, you’ll see parameters used when the image was captured including aperture, shutter speed, ISO, and focal length. You’ll also see information about the camera used to shoot the image, and if you have an iPhone 13 or later, which Photographic Style was used (if any).
If the image was saved from a specific app, you’ll see the app listed alongside the time it was saved, the file size, and image dimensions. You’ll also see the image format.

The same thing works for screenshots, which will be classified as such alongside the timestamp.

Images saved from Safari will be tagged with Safari, even if they originally came from a different app. The only images that won’t be tagged as such are those sent to you via AirDrop or transferred via Mac or PC.
RELATED: How to Find Downloaded Files on an iPhone or iPad
Browse Images by App Too
If you’re trying to find a specific image that you know came from an app you’ve used, you can list all images saved from that app by searching for it on the Search tab.

You can do the same for screenshots. Each app gets its own album in Photos, and you can explore them all by tapping “See All” on the Albums tab next to the “My Albums” section at the top of the screen.

Remember that screenshots will always be listed as screenshots, even if they are screenshots from specific apps. So for example, if you take a screenshot of an Instagram story, this image won’t be tagged with Instagram or appear in the Instagram album.

You have to save an image or select “Add to Photos” for it to be tagged with a specific app in Photos.
Do More With Photos on iOS
Photos is a useful app with some excellent photo editing features. You can organize images by captioning them, password-protect them, and hide images from your camera roll.
But by far the most useful feature is the app’s ability to automatically back up your memories to iCloud.
If you liked the article, do not forget to share it with your friends. Follow us on Google News too, click on the star and choose us from your favorites.
For forums sites go to Forum.BuradaBiliyorum.Com
If you want to read more like this article, you can visit our Technology category.