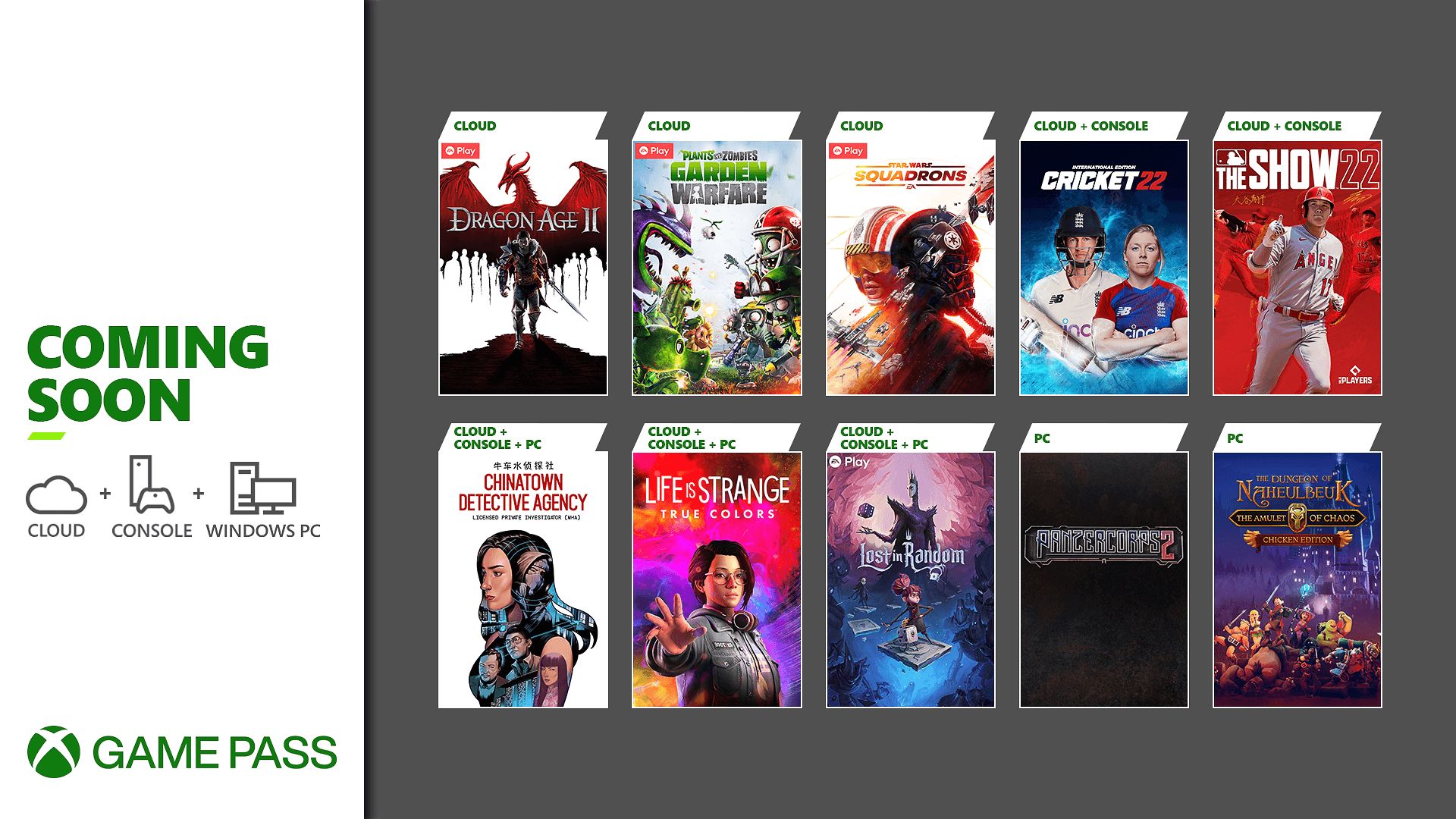#Deathloop Optimization Guide + FPS Drop Fix
Table of Contents
“#Deathloop Optimization Guide + FPS Drop Fix”
Deathloop is an AAA title, and the primary thing that concerns us when facing this fact is that most of the AAA titles that came out in 2021 have had some issue or the other during release. While some are relatively better with a lower number of issues, others are not so, with technical issues. While talking about Deathloop, we have to be cautious here. Arkane Studios, the developer of Deathloop has had a history of such issues, the most memorable being the Dishonored series. When Dishonored 2 was released, the game was filled with performance issues.
Players have started to notice FPS drops, lag, and stuttering in Deathloop already. Deathloop is a demanding game when one looks at the required specs. Make sure that you have the required hardware specifications in order to avoid issues while playing.
Minimum Specs: 1080p / 30 FPS with Low Settings |
Recommended Specs: 1080p / 60 FPS with High Settings |
Ultra 4K Specs: 4K / 60 FPS with Ultra Settings |
|
| OS | 64-bit Windows 10 version 1909 or higher | 64-bit Windows 10 version 1909 or higher | Windows 10 64-bit version 1909 or higher |
| Processor | Intel Core i5-8400 @ 2.80GHz or AMD Ryzen 5 1600 | i7-9700K @ 3.60GHz or AMD Ryzen 7 2700X | Intel Core i9-10900K @ 3.70GHz or AMD Ryzen 7 3800XT |
| Memory | 12 GB | 16 GB | 16 GB system RAM |
| Graphics | Nvidia GTX 1060 (6GB) or AMD Radeon RX 580 (8GB) | RTX 2060 (6GB) or AMD Radeon RX 5700 (8GB) | Nvidia RTX 3080 (10GB) or AMD Radeon RX 6800 XT (16GB) |
| DirectX | Version 12 | DirectX 12 | Version 12 |
| Storage | 30 GB available space (HDD) | 30GB available space (SSD) | 30 GB available space (SSD) |
The GPU driver studios have spelled out their recommendations for the driver versions of the GP as well. Nvidia users are recommended to use driver version 471.96 or newer, with the minimum supported driver being version 461.40. AMD users are recommended to use driver version 21.9.1.
If players are still facing issues, they might have to make some changes in the settings of the game. It may be that the video settings in-game are too high, which might be giving you trouble.
- In that case, it is recommended that players bring their screen resolution to 1920×1080, with the full screen turned on. The Nvidia Reflex can be turned off, but if players have an RTX card, they can always turn it on.
- Low latency, C-Sync, Upscaling, Camera Motion Blur, and Depth of Field must be turned off. Texture details can be kept on low, while Model, Shadow, Water, Terrain, Decal details can all be kept on medium. Sun Shadows can be simple since they cannot be off.
Check out the following Settings:
- AMD FSR Mode: Won’t work with Upscaling off (If you want AMD FSR, set Upscaling to AMD FidelityFX Super Resolution 1.0.)
- Adaptive Resolution, FPS Target, Mode: Won’t work with Upscaling off
- FPS Limiter: 120
- Ambient Occlusion: FidelityFX CACAO Quality
- Post-Process Anti-Aliasing: Temporal
- TXAA Sharpness: 6
- Sharpness Post Process: Standard
- Bloom: Yes
- Depth of Field: No
- Light Shafts: No
- Lens Flare: Yes
- Monitor: Generic PnP
- Brightness: 12 (Personal preference)
- Field of View: 95 (I found this to be good enough)
AMD and Nvidia Control Panel Settings
Players can also see if changing the settings of their graphics units can help. Nvidia users can:
- Open Nvidia control panel
- Click on Adjust Image Settings with Preview under 3D settings
- Select Use the Advanced 3D mage settings
- Select Manage 3D settings from the left bar
- Click on the Program Settings tab
- Locate Deathloop in the drop-down tab under Select a Program
- Click the Add button and add Deathloop, if the game is not there.
When this is done, program settings for Deathloop will be available, where further changes can be made. The following changes can be made:
- CUDA – GPUs: Select your dedicated GPU
- OpenGL rendering GPU: Select your dedicated GPU
- Power Management: Prefer Maximum Performance
- Texture filtering – Quality: Performance
- Threaded Optimization: On
- Vertical sync: Off
If players are using a laptop with Nvidia graphic unit, it must be ensured that a dedicated GPU is being used, and not the integrated one. Players can follow the given steps to change this setting:
- Open Nvidia Control Panel
- Open Manage 3D settings
- Set Preferred Graphics Processor to High-Performace Nvidia Processor
- Restart the system
In addition, players can turn off the Nvidia in-game overlay, which may use a lot of resources, particularly the “Instant Replay” feature. It is recommended that all overlays are turned off. Similarly, Windows Background recording can also be turned off from the “Gaming” option in the Settings menu. Click on the Captures option and disable the Background Recording feature from there.
AMD users can follow similar steps on their GPU control panels:
- Disable Radeon Anti-Lag, Boost, Anisotropic Filtering, and Frame Rate Target Control
- Turn off Image Sharpening, Morphological Filtering, V-sync, Maximum Tessellation Level, OpenGL Triple Buffering, and Radeon Chill.
- Set Tessellation Mode and Shader Cache to “AMD Optimized” and Anti-Aliasing Mode and Anti-aliasing Method to “Use Application Settings” and “Multi-sampling” respectively
- Set Texture Filtering Quality to “Performance” and GPU Workload “Graphics”
- Finally, just enable Surface Format Optimization
If you have any questions regarding Deathloop, feel free to ask in the comments below. For more content, stay with us, here at Spiel Times.
Make sure you subscribe to our push-notifications and never miss an update from the world of video games. Until next time, Stay Safe and Happy Gaming!
The post Deathloop Optimization Guide + FPS Drop Fix appeared first on Spiel Times.
If you liked the article, do not forget to share it with your friends. Follow us on Google News too, click on the star and choose us from your favorites.
For forums sites go to Forum.BuradaBiliyorum.Com
If you want to read more News articles, you can visit our Game category.